Video bewerken
Bij digitale video spelen vier factoren een belangrijke rol: de framerate, de framegrootte, het datatype en de compressie.
|
| Container | Videocodec | Audiocodec |
| AVI (Audio Video Interleave) | MPEG-4, DV, MJPEG, Indeo, Cinepak | MP3, MP2, PCM, AC3 |
| MOV (Quicktime Movie) | H.264, MPEG-4, MPEG-1, MJPEG, Sorenson | MP3, AC3, PCM |
| OGM (Ogg Media) | Ogg Theora, Xvid | Ogg Vorbis, MP3, AC3 |
| RM (Real Media) | Real Video | Real Audio, AAC |
| WMV (Windows Media Video) | Windows MediaVideo, VC-1 | Windows Media Audio |
Streaming
Streaming is een manier om film of video via het internet te tonen. De film wordt tegelijkertijd gedownload en afgespeeld, de film wordt
dus niet op de harde schijf opgeslagen. Er zijn 3 bekende soorten streaming:Windows Media Video (WMV), Quicktime (MOV), en Realmedia (RM).
 3. Players, Codecs downloaden.
3. Players, Codecs downloaden.
Media players
Er zijn verschillende programma's, waarmee je video's kunt bekijken.De meest bekende is Windows Media Player, die zit standaard op de meeste Windows computers.
 Een andere media-player voor Windows is RealPlayer,
voor Apple heb je QuickTime.
Een andere media-player voor Windows is RealPlayer,
voor Apple heb je QuickTime.VLC media-player is een open-source mediaspeler, daarmee kun je bijna alle audio- en videobestanden mee afspelen omdat VLC heel veel codecs standaard in huis heeft.
Je kunt deze mediaplayer hier downloaden.
Videocodecs downloaden
Soms gebeurt het dat je een filmpje downloadt en dat het daarna niet mogelijk blijkt dit filmpje te bekijken of het geluid ervan te beluisteren.
In dat geval beschikt je computer niet over de juiste video- of audiocodecs. Gelukkig is dit probleem snel op te lossen.Elk filmpje, dat je downloadt, is door iemand gecodeerd. De maker heeft daarbij de keuze heeft uit verschillende bestandscontainers zoals MOV, AVI, MP4, MPG om de video in te verpakken, maar hij heeft een nog grotere keuze uit codecs om de video en audio mee te encoderen. Is die codec op je computer aanwezig, dan kun je meestal zonder problemen de video afspelen. Is dit niet het geval dan zul je de gebruikte codec moeten downloaden en installeren. Verder is het mogelijk dat je naast de codec nog een zogenaamde videosplitter moet installeren zodat je mediaspeler met de de bestandscontainer kan omgaan.
Wil je achterhalen welke codecs er in een bestandscontainer worden gebruikt, dan kun je daarvoor MediaInfo downloaden op http://mediainfo.sourceforge.net/nl.
Als je dat programma start, dan zie je het volgende:
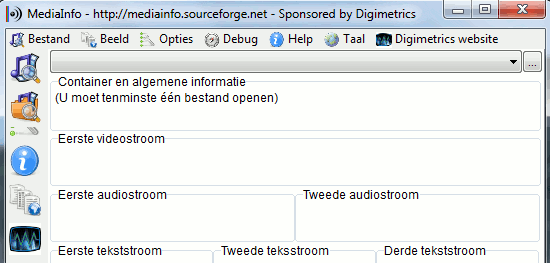
Je kunt de naam van een videobestand invoeren, of handiger: je klikt op de puntjes achter het tekstvenster voor de naam van het videobestand, dan kun je het bestand uitkiezen. Dan wordt het videobestand geanalyseerd, en de resultaten verschijnen er onder.
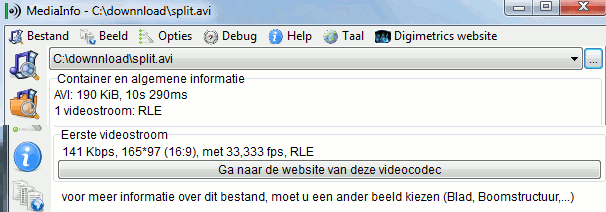
Als je in het menu op Beeld → Boomstructuur klikt, dan vind je nog meer resultaten en daarbij de gebruikte videocodec en audiocodec.
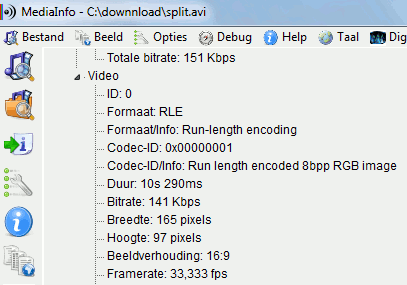
Als je hebt achterhaald welke codecs er ontbreken dan kun je deze codecs meestal gratis downloaden en installeren.
Maar er zijn ook codec-packs, waarmee je vrijwel alle video- en/of audiocodecs installeert compleet met splitters.
Een voorbeeld van zo'n pakket is het K-Lite Codec Pack, dat je kunt downloaden op http://www.free-codecs.com/download/K_Lite_Codec_Pack.htm.
Op diezelfde site zie je links naar andere codec-packs, bijvoorbeeld naar XP Codec Pack.
 4. Video's downloaden, converteren, inkorten.
4. Video's downloaden, converteren, inkorten.
Als je een film in elkaar wilt zetten, dan moet je eerst een aantal videobeelden hebben.Je kunt zelf videobeelden met een camera maken. Als het een digitale camera is met een SD-kaart dan kun je de camera m.b.v. een usb-kabel aan je PC koppelen, en de beelden naar je computer kopiëren.
Een youtube-filmpje downloaden
Wil een youtube-filmpje in je film verwerken, dan moet je dat filmpje eerst downloaden. Dat kan niet rechtstreeks, want die filmpjes zijn
bedoeld om live te bekijken en het videobestand wordt tijdens het bekijken niet op je computer gezet.Je moet een speciaal programma gebruiken om zo'n youtube-filmpje binnen te halen. Dat kan bijvoorbeeld met het programma Any Video Converter, dat je op http://www.any-video-converter.com kunt downloaden.
- Stel je voor dat je het volgende filmpje op youtube hebt gevonden:
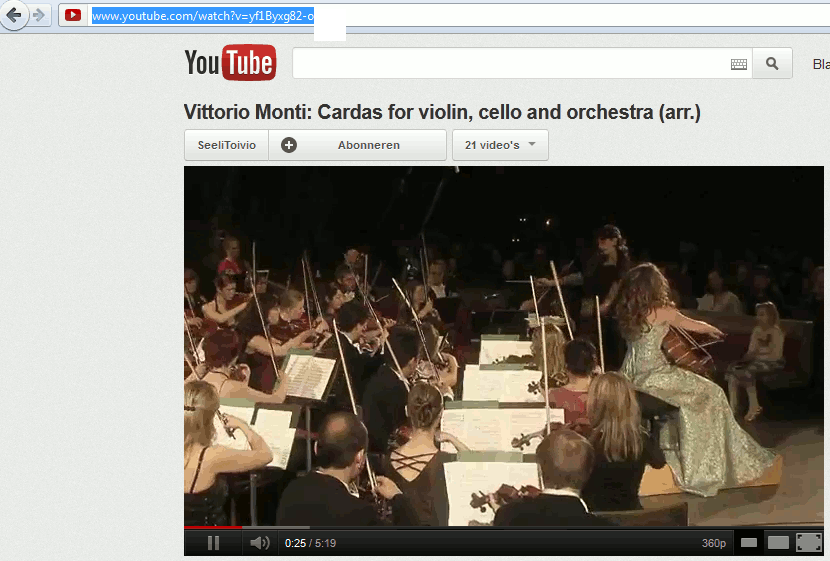
- Kopieer het internetadres, dat je in de adresbalk van de browser ziet. Dus selecteer het (zie hierboven, blauw) en druk op Ctrl/C.
Start dan het programma Any Video Converter, dan zie je het volgende: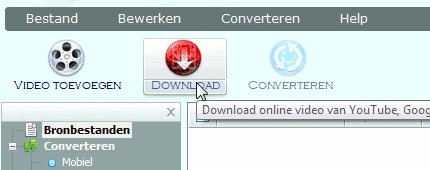
- Klik op Download, in de werkbalk, dan verschijnt er een venster met een tekstvenster
voor het youtube-adres.
Plak het internetadres daar neer
(klik in het tekstvenster en druk op Ctrl/V) en klik op Start Download!.
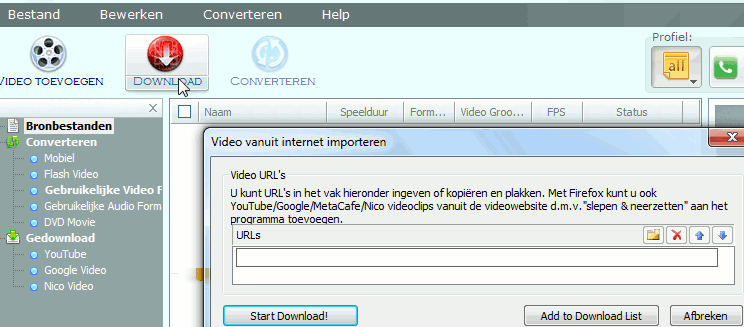
- Dan start het downloaden, je kunt volgen hoe ver het gevorderd is. Als het klaar is wordt het gemeld, en dan wordt het bestand
opgeslagen.

Een videobestand converteren
Je kunt hetzelfde programma als hierboven, dus Any Video Converter, gebruiken om videobestanden te converteren.Als je een filmpje hebt gedownload van internet, en het heeft niet het juiste formaat om met je videobewerkingsprogramma verwerkt te worden, dan moet je het eerst converteren.
- Als je een videobestand wilt converteren, dan klik je eerst op Video toevoegen op de werkbalk. Dan kun je bladeren, en het te converteren bestand uitkiezen.
- Dan moet je besluiten naar welk formaat je het wilt converteren. Klik eerst op Profiel op de werkbalk, en kies Video Files uit.
- Klik dan op het venstertje rechts van Profiel, dan kun je uitkiezen naar welk formaat je wilt converteren.
Kies bijv. Door gebruiker gedefinieerde MP4 uit.
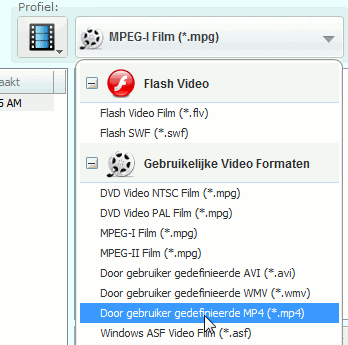
- Dan kun je daarna de video-opties eventueel nog aanpassen. Je kunt bijvoorbeeld de Bildrate (dat is het aantal frames per seconde) aanpassen of de Bitrate. Vervolgens selecteer je het bestand, dat geconverteerd moet worden.
- En daarna klik je op Converteren, op de werkbalk, en het bestand wordt geconverteerd.
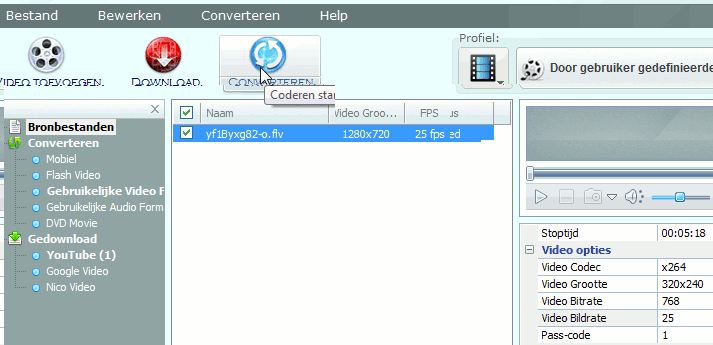
Een videobestand inkorten
Je kunt m.b.v. het programma Any Video Converter een videobestand ook inkorten, dus bijsnijden.- Als je dat wilt dan klik je eerst op Video toevoegen op de werkbalk. Dan kun je bladeren, en het in-te-kortenbestand uitkiezen.
- Je selecteert het bestand en je drukt op play
 .
Dan wordt het in het videovenstertje afgespeeld.
.
Dan wordt het in het videovenstertje afgespeeld.
- Daarna klik je op het schaartje
 .
.
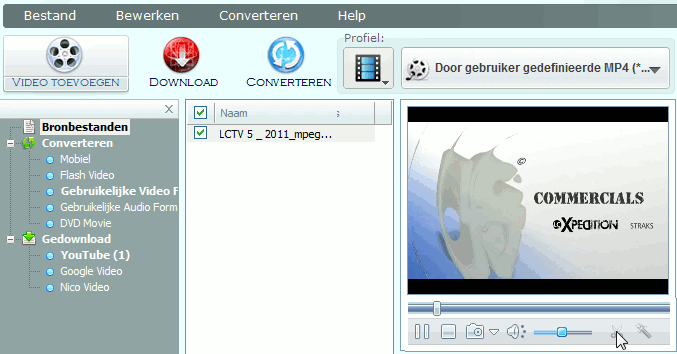
- Dan verschijnt er een nieuw venster, met als titel "Video knippen".
- Daarin kun je het videobestand afspelen, en daarbij is het zo dat als je op
 klikt dan
wordt dat het begin van het geknipte stuk, en als je op
klikt dan
wordt dat het begin van het geknipte stuk, en als je op  klikt dan
wordt dat het einde van het geknipte stuk.
klikt dan
wordt dat het einde van het geknipte stuk.
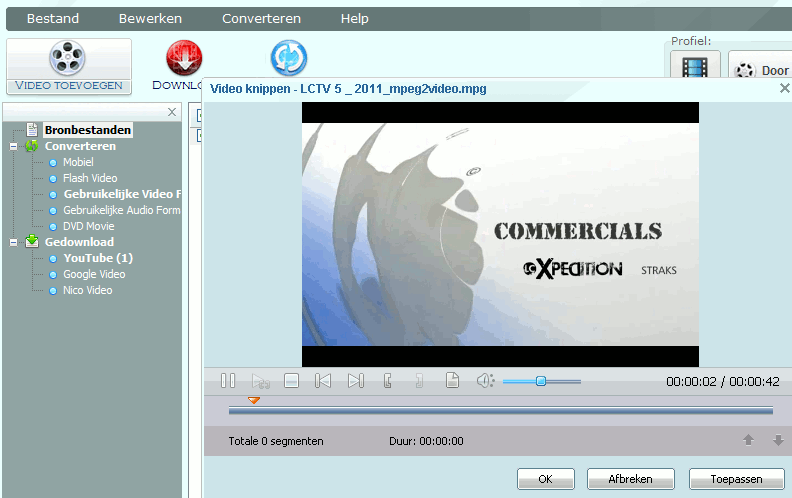
 5. Windows Live Movie Maker.
5. Windows Live Movie Maker.
Er zijn verschillende programma's, waarmee je video's kunt bewerken.
Pinnacle Studio, MAGIX video deluxe,
ArcSoft ShowBiz en Nero Vision zijn bekende videobewerkingsprogramma's die niet gratis zijn.Windows Live Movie Maker en VLMC (een open-sourceprogramma) zijn gratis, maar VLMC zit nog in de testfase.
Daarom gaan we hier bespreken hoe je video's kunt bewerken m.b.v. Windows Live Movie Maker.
In oudere versies van Windows werd Windows Movie Maker meegeleverd met Windows, maar in de nieuwste versies is dat niet meer het geval. Maar als je werkt met Windows Vista of Windows 7 dan kun je Windows Live Movie Maker gratis downloaden op http://explore.live.com/windows-live-movie-maker.
Je kunt met Windows Live Movie Maker videobeelden importeren, bijsnijden en monteren, voorzien van titels en overgangen, je kunt gebruik maken van visuele effecten, je kunt geluid toevoegen, en je kunt de gemonteerde film op verschillende manieren wegschrijven.
Windows Live Movie Maker is onderverdeeld in een aantal onderdelen. Bovenin vindt je de menubalk en de werkbalk. Daaronder links de videospeler. Rechts staat het montagevak waarin de losse videoclips en foto's worden geplaatst, dat wordt ook wel de mediabibliotheek genoemd, of storyboard of tijdlijn. Je kunt in- of uitzoomen op de tijdlijn m.b.v. de zoombalk rechts onderaan.
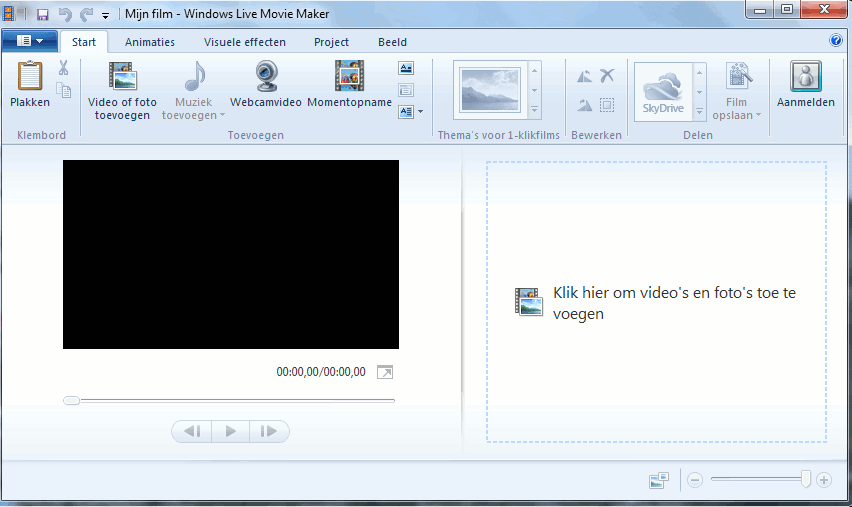
 6. Foto- en videomateriaal importeren.
6. Foto- en videomateriaal importeren.
Je moet beginnen met het importeren van foto- en videomateriaal, dat je wilt gebruiken in het programma.Daarvoor klik je op de knop Video of foto toevoegen, en blader je naar de map waarin je de video's en foto's hebt opgeslagen.
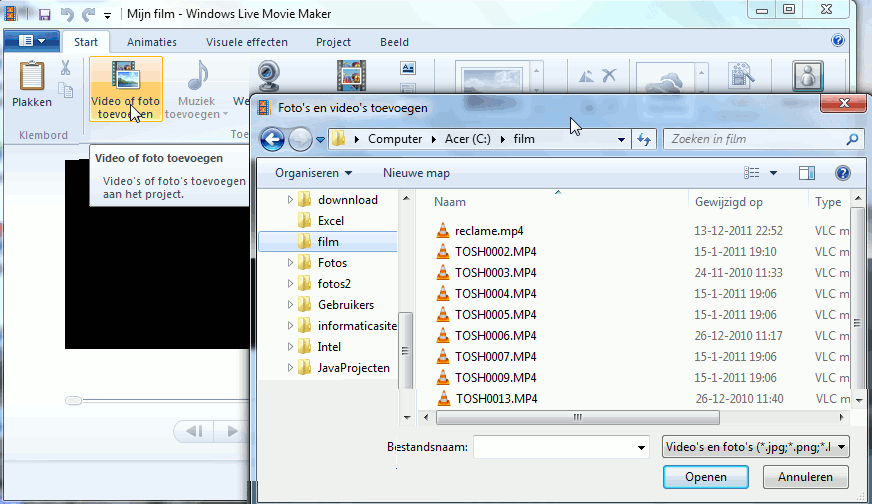
Webcamvideo
Als je een webcam hebt aangesloten, dan kun je daarmee ook een filmpje maken en aan het project toevoegen. Dat doe je door te klikken op de
knop Webcamvideo. Dan verschijnt er op de werkbalk een rode knop met Opnemen,
en een blauwe knop met Stoppen, en in het videovenster zie
je het webcambeeld. Als je op de knop Opnemen drukt wordt er begonnen met de opname, en als je daarna op de knop
Stoppen klikt dan wordt de
opname gestopt, en er wordt gevraagd onder welke bestandsnaam je de opname wilt vastleggen. Daarna wordt de video toegevoegd aan de
mediabibliotheek binnen Windows Live Movie Maker.Alles wat je toevoegt wordt achter elkaar in de mediabibliotheek geplaatst. De volgorde van afspelen van de beelden wordt bepaald door de volgorde in het montagevak. Deze kun je veranderen door filmfragmenten en/of foto's te verslepen.
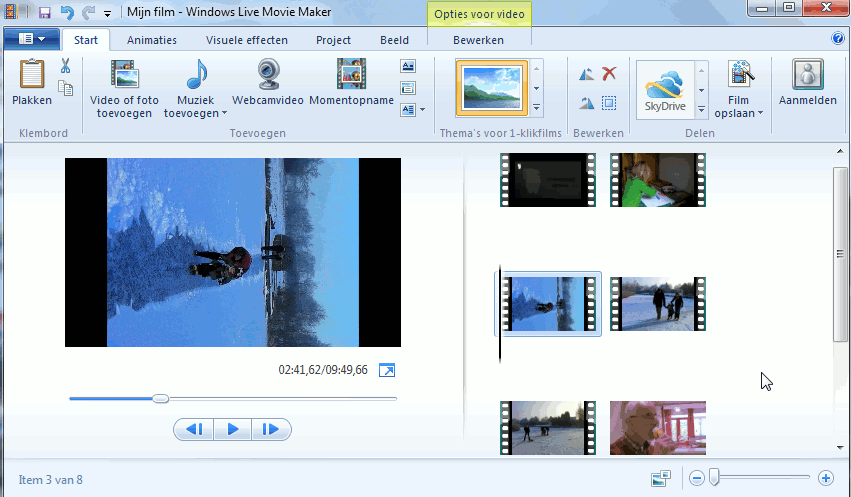
Muziek kun je het beste pas aan het eind toevoegen.
Klik verder nog in de menubalk op Project om aan te geven of het filmpje dat je wilt maken Breedbeeld is (16:9) of Standaard (4:3).
1-klikfilm
Wil je gewoon alle beelden op een rij met een leuk muziekje eronder?
Dan kun je de functie 1-klikfilm gebruiken.Klik op het tabblad Start, en beweeg de muis over de thema's voor 1-klikfilms om te zien wat voor effect ze hebben. Klik op het thema dat je wenst, en het programma voegt automatisch een titel, een aftiteling, en mooie overgangen toe.
Heb je nog geen muziek geselecteerd, dan krijg je de vraag of je een audiobestand wilt selecteren, die vervolgens wordt ingevoegd met een in- en uitfade aan het begin en einde. De tekst bij de titels moet je nog wel even aanpassen, maar daarna is de film klaar. Zo draai je heel snel een leuk filmpje in elkaar!

 7. Knippen, splitsen, verwijderen, slepen
7. Knippen, splitsen, verwijderen, slepen
Als je al het gewenste videomateriaal hebt geïmporteerd, dan kun het naar de juiste plaats slepen en op maat knippen.Iedere clip wordt getoond als een filmstrip met een kleine witruimte ertussen.
Splitsen
Stel je voor dat je alleen het begin van een clip in de film wilt opnemen, dus het einde van de clip kan worden weggegooid.- Klik eerst op het tabblad Bewerken, in de menubalk; dan verschijnt de werkbalk Bewerken onder de menubalk.
- Klik dan in het montagevak op de clip (als je dubbelklikt op de clip dan heb je twee vliegen in én klap: de clip wordt geselecteerd en de werkbalk Bewerken verschijnt onder de menubalk), dan verschijnt aan het begin van de clip een verticale lijn. Deze kun je verslepen naar de gewenste plek in de clip.
- Het is wel verstandig dan eerst zo veel mogelijk in te zoomen. Dat doe je m.b.v. de zoombalk onderin.
Als er zoveel mogelijk is ingezoomd dan kun je de verticale lijn per seconde verslepen, want de verticale lijn wordt steeds aan het begin van een filmfragment geplaatst en elk getoond filmfragment duurt een seconde als er maximaal is ingezoomd.
- Maar toch kun je de verticale lijn nog nauwkeuriger plaatsen in een filmfragment.
Als je onder het videovenster op klikt dan verschuift de verticale lijn 1/30 seconde,
tenminste als er 30 beelden per seconde zijn.
klikt dan verschuift de verticale lijn 1/30 seconde,
tenminste als er 30 beelden per seconde zijn.
Na 15 keer klikken op staat de verticale lijn op het midden van het filmfragment.
Zo kun je de plaats dus heel nauwkeurig instellen.
staat de verticale lijn op het midden van het filmfragment.
Zo kun je de plaats dus heel nauwkeurig instellen.
- Door te klikken op de knop Splitsen wordt het filmpje in tweeën gehakt op de plek van de verticale lijn.
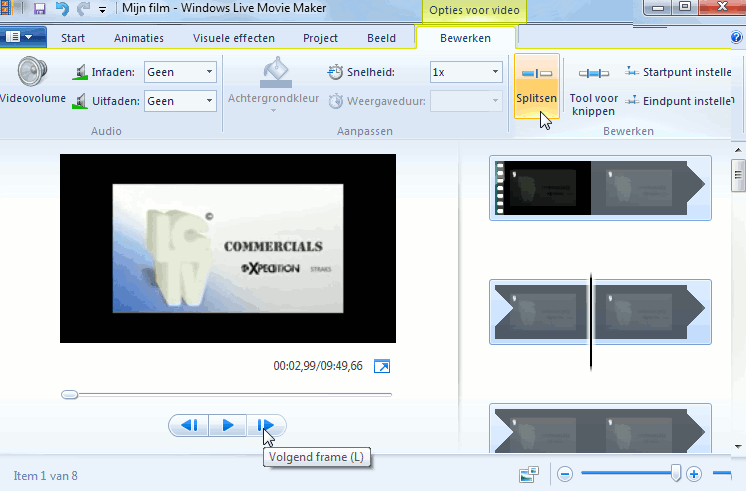
- Hierdoor ontstaan twee nieuwe clips: eentje voor en eentje na de lijn.
En dan kun je bijvoorbeeld op het laatste stuk klikken en op Delete drukken,
dan wordt dat gedeelte verwijderd.
Knippen
Als je het middenstuk van een clip wilt gebruiken, dan beweeg je de verticale lijn naar de
plek waar je het filmfragment wilt laten beginnen en je klikt op Startpunt instellen.
Vervolgens beweeg je de lijn naar de plek waar je
het filmfragment wilt laten eindigen en je klikt op Eindpunt instellen.
Dan wordt de rest van die clip verwijderd.Je kunt ook op een andere manier een fragment uit een clip knippen, namelijk door te klikken op Tools voor knippen. Dan kun je het startpunt en het eindpunt aan de hand van de tijd in honderdsten van seconden aangeven.
Een kwartslag draaien
Binnen het tabblad Start kun je ook nog kiezen voor Linksom draaien of
Rechtsom draaien als de video op z'n kant ligt.In de figuur hier onder zul je merken dat, na een klik op Linksom draaien, de clip in het videovenster goed staat.
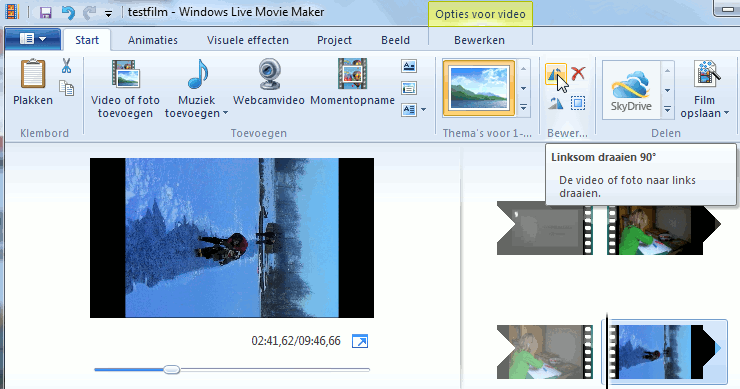
Je kunt elke wijziging terugdraaien door te klikken op Ongedaan maken (de gebogen pijl helemaal bovenin op de titelbalk)
 8. Titels
8. Titels
Je kunt de beelden aan elkaar plakken en opslaan als filmpje, maar soms is het leuker om er tekst aan toe te voegen om
bepaalde dingen te verduidelijken. Je kunt er ook een voor- en aftiteling bij plaatsen.-
TitelKlik op de clip waar je een titel voor wilt plaatsen en klik op het tabblad Start en vervolgens op Titel.
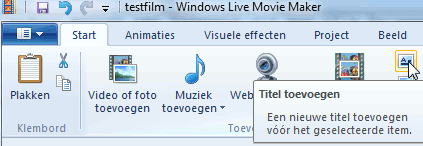
- Er wordt automatisch een zwart vlak met tekst toegevoegd. Je kunt de gewenste tekst intypen.
- Standaard is de achtergrond zwart, maar dit kun je aanpassen via de optie Achtergrondkleur.
- Verder kun je lettertype, lettergrootte, kleur, uitlijning enz. wijzigen op de bekende manier.
- Ook de transparantie kun je instellen, dat is vooral belangrijk als je de tekst op de videobeelden zet want de transparantie geeft aan
in welke mate je de achtergrond er doorheen ziet.
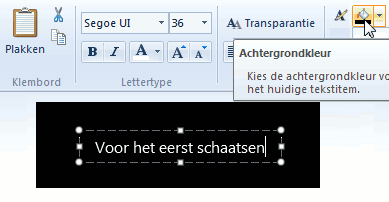
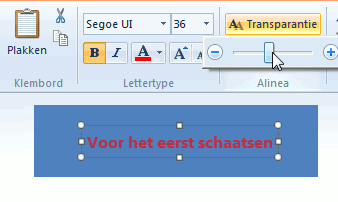
- Via de optie Starttijd kun je aangeven wanneer de titel precies moet beginnen en door te klikken op
Tekstweergaveduur kun je aangeven
hoe lang de tekst moet blijven staan (standaard wordt daar 7 seconden voor genomen).
Als je in het montagevak op de tekst dubbelklikt dan verschijnt op de menubalk een extra optie: Opmaken. Bij Effecten op de werkbalk kun je de manier kiezen waarop de tekst verschijnt, bijvoorbeeld "Naar beneden vallen". Door de muis over een effect te bewegen zie je wat er gebeurt.
Bijschrift
Je kunt in plaats van op Titel ook klikken op Bijschrift. Dit is vrijwel hetzelfde als Titel,
maar in dit geval wordt de tekst
op het geselecteerde filmfragment geplaatst in plaats van op een gekleurde achtergrond.De tekst wordt in het montagevak weergegeven als een balk onder de clip. Door hierop te dubbelklikken kun je die bewerken.
Op de menubalk verschijnt een extra optie: Opmaken.
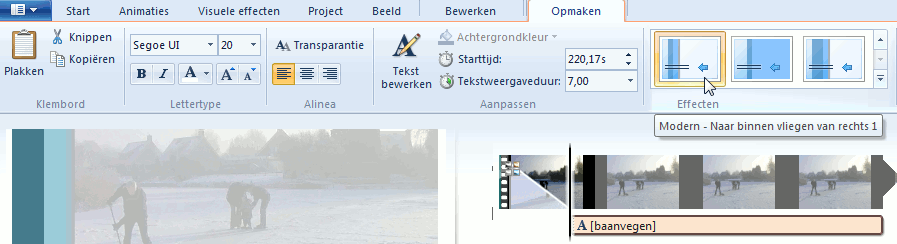
Bij Effecten op de werkbalk kun je de manier kiezen waarop het bijschrift verschijnt, bijvoorbeeld "Naar binnen vliegen van rechts".
Door de muis over een effect te bewegen zie je wat er gebeurt.
Aftiteling
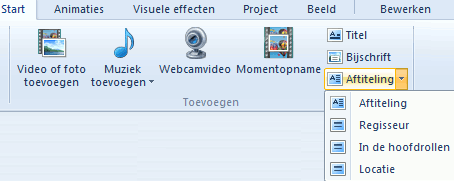 Verder kun je nog kiezen voor Aftiteling. Hiermee wordt op dezelfde manier als bij Titel een tekst
toegevoegd, maar helemaal achter de laatste clip en met de optie Omhoog scrollen automatisch geselecteerd,
zoals dat normaal gebeurt bij een echte aftiteling. Je bewerkt deze dus op dezelfde manier als Titel, maar Aftiteling bestaat uit vier
tekstfragmenten: eerst de titel van de film, dan de naam van de regisseur,
vervolgens de namen van de hoofdrolspelers, en tenslotte de plaats.
Elk tekstfragment duurt standaard 7 sec, dus in totaal duurt de aftiteling 28 sec. Maar die tijd kun je aanpassen.
Verder kun je nog kiezen voor Aftiteling. Hiermee wordt op dezelfde manier als bij Titel een tekst
toegevoegd, maar helemaal achter de laatste clip en met de optie Omhoog scrollen automatisch geselecteerd,
zoals dat normaal gebeurt bij een echte aftiteling. Je bewerkt deze dus op dezelfde manier als Titel, maar Aftiteling bestaat uit vier
tekstfragmenten: eerst de titel van de film, dan de naam van de regisseur,
vervolgens de namen van de hoofdrolspelers, en tenslotte de plaats.
Elk tekstfragment duurt standaard 7 sec, dus in totaal duurt de aftiteling 28 sec. Maar die tijd kun je aanpassen.
 9. Overgangen en Visuele effecten
9. Overgangen en Visuele effecten
Je kunt er voor kiezen van de ene clip naar de andere te verspringen zonder speciale overgangen, dan hoef je niets speciaals te doen.Maar je kunt er ook voor kiezen om overgangen (ook wel animaties genoemd) te gebruiken, zodat de ene clip bijvoorbeeld langzaam overgaat in de andere.
Animaties
Om een animatie toe te voegen tussen twee clips, klik je eerst op de tweede clip
(de animatie wordt altijd voor de geselecteerde clip ingevoegd) en vervolgens op het tabblad Animaties in de menubalk.Als je de muis dan over de getoonde animaties (of overgangen) beweegt kun je zien wat het effect is. Bij Weergaveduur geef je aan hoe lang de overgang moet duren en door te klikken op Overal toepassen kun je er voor zorgen dat dezelfde animatie wordt toegepast op alle overgangen. Maar wees matig met animaties, als je er teveel gebruik van maakt schrikt het af.
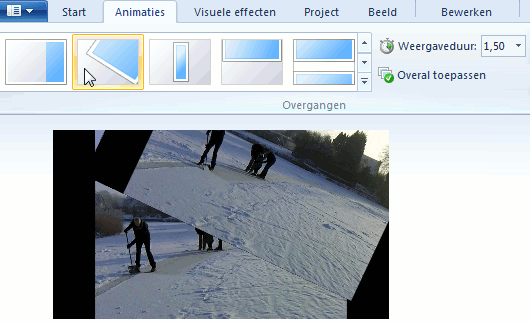
Pannen en zoomen
Er zijn nog meer overgangen mogelijk. Rechts van de animaties zie je op de werkbalk nog een aantal icoontjes, waaronder
"pannen en zoomen" staat.
Ook bij deze overgangen is het zo dat als je de muis er over beweegt je kunt zien wat het effect is.
Als je op  klikt zie je nog veel meer mogelijkheden.
klikt zie je nog veel meer mogelijkheden.
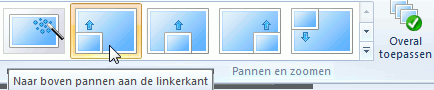
Visuele Effecten
Er kunnen ook Visuele Effecten aan je filmpje worden toegevoegd, klik daarvoor in de menubalk op Visuele effecten.Je kunt dan bijvoorbeeld een lijntekening maken van de clip (zie hier onder) of zwart-wit of sepia. Als je op
 klikt zie je nog veel meer mogelijkheden.
Je kunt dan uit een aantal artistieke effecten kiezen, of uit zwart-wit,
filmkunst, spiegelen (horizontaal of verticaal) of
een aantal bewegingen (bijv. 360 graden draaien) of fades.
Je kunt ook nog klikken op Meerdere effecten, dan verschijnt er een nieuw venster,
waarin dezelfde effecten als hiervoor genoemd worden, en dan kun je een aantal tegelijk laten uitvoeren.
klikt zie je nog veel meer mogelijkheden.
Je kunt dan uit een aantal artistieke effecten kiezen, of uit zwart-wit,
filmkunst, spiegelen (horizontaal of verticaal) of
een aantal bewegingen (bijv. 360 graden draaien) of fades.
Je kunt ook nog klikken op Meerdere effecten, dan verschijnt er een nieuw venster,
waarin dezelfde effecten als hiervoor genoemd worden, en dan kun je een aantal tegelijk laten uitvoeren.
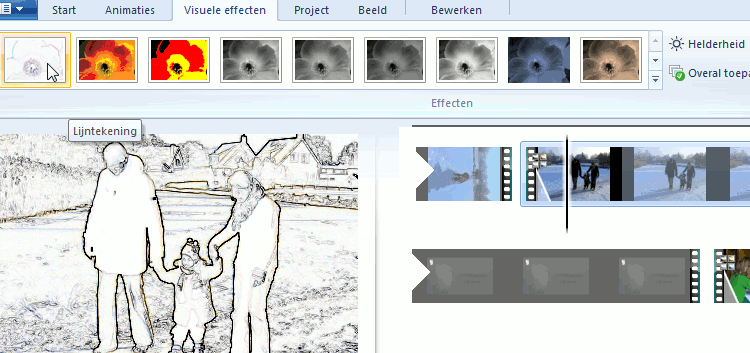
Hier geldt ook weer dat je door de muis over een effect te bewegen ziet wat er gebeurt.
Je kunt bij het toevoegen van een effect geen tijdlengte aangeven, je past het effect toe op de hele clip.
Wel kun je de clip in stukjes knippen, en het effect op die manier op een gedeelte toe te passen.
Je ziet naast de icoontjes met effecten een knop voor de helderheid. Als je daarop klikt kun je de clip donkerder of lichter maken.
Infaden en Uitfaden, snelheid
Met behulp van Infaden en Uitfaden op het tabblad Start kun je ervoor zorgen dat de clip subtiel start en/of eindigt.
Met de knop Snelheid op het tabblad Start kun je de clip sneller of juist langzamer laten afspelen. 10. Een foto aan de film toevoegen
10. Een foto aan de film toevoegen
Je kunt ook foto's aan de film toevoegen. Klik daarvoor op "Video of foto toevoegen" (tabblad Start), dan kun je bladeren en een fotobestand uitkiezen.Standaard blijft die foto 7 seconden staan, maar die tijd kun je veranderen. Daarvoor moet je bij Weergaveduur (tabblad Bewerken) de tijd invoeren.
Als je op "Momentopname" (tabblad Start) klikt dan wordt een foto genomen van het filmbeeld, dat in het videovenster staat. Zorg er dus eerst voor dat het juiste beeld in dat venster staat. Als je dan op "Momentopname" klikt wordt er om een naam voor het fotobestand gevraagd, en dan wordt de foto ook aan de bestanden op de tijdlijn in het montagevak toegevoegd.
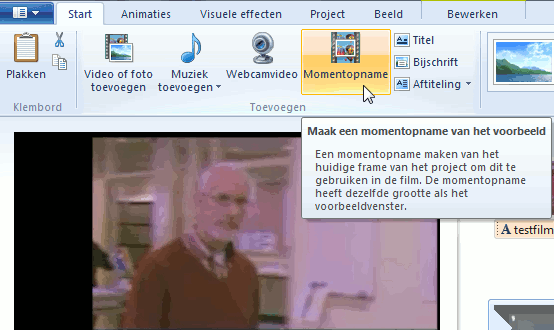
 11. Muziek toevoegen
11. Muziek toevoegen
Er is ook de mogelijkheid om muziek toe te voegen. Klik hiervoor op het tabblad Start.Beweeg de verticale lijn naar de plek waar je de muziek wilt laten beginnen en klik op Muziek toevoegen en daarna op Muziek toevoegen op dit punt.
Blader naar het audiobestand dat je wilt toevoegen (dit kan mp3, wma, wav enz zijn) en klik op Openen. De muziek wordt nu ingevoegd op de plaats waar je dat hebt aangegeven.
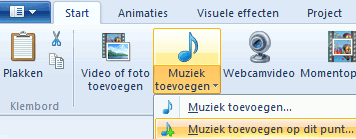
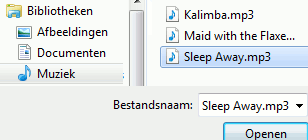
Dubbelklik op de groene muziekbalk om de eigenschappen te openen. Je hebt hier ongeveer dezelfde opties als bij het bewerken van clips: je kunt infaden en uitfaden, de track splitsen en een start- en eindtijd instellen.
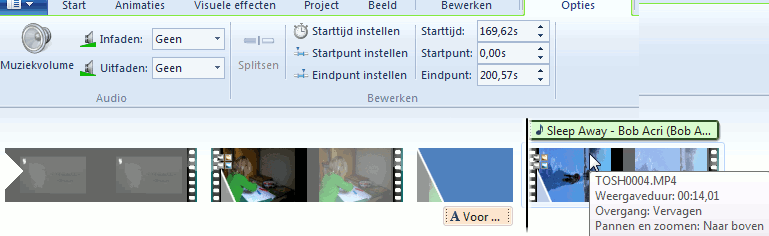
 12. Video opslaan/publiceren
12. Video opslaan/publiceren
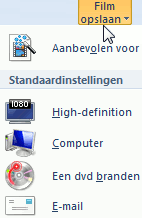 Ben je tevreden met de film, klik dan eerst op de
blauwe knop linksboven en dan op Project opslaan.
Dan sla je nog niet de film op, maar het projectbestand waarin staat wat er allemaal in de film zit, zodat je later nog wijzigingen kunt maken.
Ben je tevreden met de film, klik dan eerst op de
blauwe knop linksboven en dan op Project opslaan.
Dan sla je nog niet de film op, maar het projectbestand waarin staat wat er allemaal in de film zit, zodat je later nog wijzigingen kunt maken.Klik vervolgens op Film opslaan (tabblad Start).
Dan kun je uit een aantal typen kiezen.
Als je High Definition uitkiest worden de beelden opgeslagen met een resolutie van 1920 x 1080. Bij Computer is dat 854 x 480, bij DVD is het 720 x 480, en bij Email 426 x 240.
Klik op het type dat je wenst, dan kun je een naam voor het videobestand invoeren (bij Opslaan als kun je alleen voor Windows Media Videobestand .wmv kiezen), en klik op Opslaan.
Het videobestand wordt dan aangemaakt en opgeslagen als een wmv-bestand. Dat kun je eventueel converteren naar een ander formaat, zie daarvoor Video's converteren op deze pagina.
Alleen als je hebt gekozen voor "een DVD branden" dan verschijnt er nog een vervolgvenster, waarin je de titel van de dvd kunt invoeren, en waarin je eventueel aan kunt geven dat er nog meer dingen op de dvd geplaatst moeten worden (zie hier onder links). Als je in dat venster op Opties klikt kun je nog een aantal opties voor de dvd invoeren, zie het rechter venster hier onder.
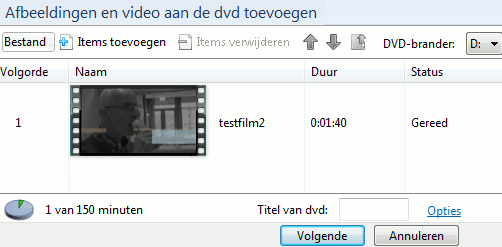
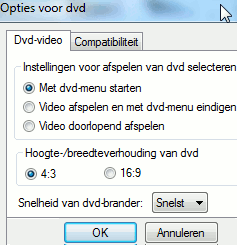
Als je in het linker venster hier boven op Volgende klikt dan kun je de dvd laten branden door op "Branden" te klikken.
Maar je kunt eerst ook nog het menu, dat op de dvd verschijnt, aanpassen.
Je kunt de tekst van het menu aanpassen (zie hier onder rechts), je kunt ook de stijl aanpassen.
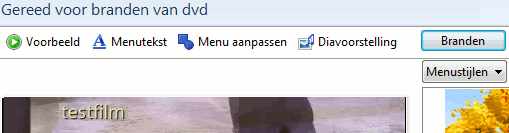
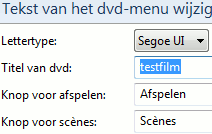
Wil je uploaden naar YouTube? Dan maakt het programma het je heel gemakkelijk. Klik in de werkbalk (tabblad Start) bij Delen op YouTube. Kies het gewenste formaat, geef je YouTube-gebruikersnaam en -wachtwoord, voer een titel en een beschrijving in, selecteer een categorie en klik op Publiceren. De video wordt dan geüpload naar YouTube.
 13. Tien tips
13. Tien tips
- Zoom alleen als de camera niet draait. Film bijvoorbeeld eerst een deel uitgezoomd. Zet de camera stop. Zoom in en neem daarna een aantal seconden van dichtbij op.
- Ook het van links naar rechts en omgekeerd bewegen van je camera tijdens het filmen moet met grote terughoudendheid worden gedaan. Het geeft een onrustig beeld. Maar bewegingen van links naar rechts doen het beter dan van rechts naar links.
- Als je muziek gebruikt, monteer dan op de muziek. Je kunt de beelden dan op maat snijden met het tempo van de muziek.
- Probeer zo min mogelijk overgangen te gebruiken.
- Probeer bij beeldwisselingen er voor te zorgen dat objecten en personen zich in hetzelfde deel van het beeld bevinden.
- Zorg dat bij beeldwisselingen bewegingen dezelfde kant opgaan. Het is raar als iemand het ene moment naar links kijkt en het andere moment naar rechts.
- Om de continuiteit in de film niet te doorbreken wordt er altijd 'in de actie' geknipt. Als een voetballer een bal schiet wordt er van beeld gewisseld op het moment dat hij de bal raakt. Niet er voor en niet er na.
- Een actie kan vanuit verschillende kanten worden gefilmd. Dit geeft een grotere impact.
- Film een persoon die kijkt naar iets buiten het scherm, film daarna datgene wat die persoon ziet. Voordeel van deze beeldwisseling is dat de shots ver van elkaar kunnen worden gefilmd.
- Laat je video na de montage controleren door anderen. Er kunnen dan kleine foutjes worden hersteld, beeldwisselingen kunnen worden aangepast en titels kunnen worden verduidelijkt.
