Hoofdstuk 5. GIMP: Kleuren en foto's verbeteren
 5.1. Kleursystemen 5.1. Kleursystemen
Gimp kan met verschillende kleursystemen werken: RGB, CMY, HSV / KVL en Geïndexeerd (engels: indexed).
RGB (rood, groen, blauw)
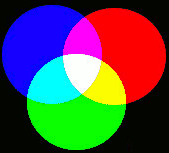 Op een klassiek beeldscherm is er voor de primaire kleuren rood, groen en blauw een afzonderlijk elektronenkanon.
Op een klassiek beeldscherm is er voor de primaire kleuren rood, groen en blauw een afzonderlijk elektronenkanon.
Rood, Groen en Blauw (RGB) zijn de primaire kleuren, de andere kleuren worden verkregen door menging van die drie kleuren.
100% rood, 100% groen en 100% blauw geven wit (zie het middelste kleurvakje hiernaast)
0% rood, 0% groen, en 0% blauw geven zwart (zie de randen van de afbeelding hiernaast)
In de kleurvakjes waar twee kleuren elkaar overlappen zie je de zogenaamde secundaire kleuren:
- Groen + Blauw = Cyaan
- Groen + Rood = Geel
- Blauw + Rood = Magenta
CMY (cyaan, magenta, yellow)
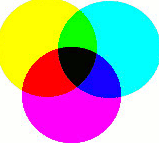 CMY is een systeem om kleuren samen te stellen uit cyaan, magenta, geel (en soms ook zwart om inkt uit te
sparen, als het wordt gebruikt bij het afdrukken).
CMY is een systeem om kleuren samen te stellen uit cyaan, magenta, geel (en soms ook zwart om inkt uit te
sparen, als het wordt gebruikt bij het afdrukken).
Dit wordt veel gebruikt bij het afdrukken bij kleurenprinters.
HSV (Hue, Saturation, Value) / KVL (Kleurtoon, Verzadiging, Lichtwaarde)
HSV is de afkorting van Hue, Saturation, Value, in het nederlands Kleurtoon, Verzadiging, Lichtwaarde.
Bij dit systeem wordt de kleur bepaald door de volgende drie elementen:
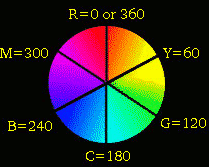 De kleurtoon
De kleurtoon
De kleurtoon wordt gekozen uit een kleurenschema, bijv. blauw, roog, oranje, ...
Hierdoor wordt de eigenlijke kleur bepaald (zie de figuur hiernaast).
- De verzadiging
De verzadiging is de mate waarin de kleurtoon van grijs afwijkt; het wordt ook wel de intensiteit van de kleur genoemd.
- De lichtwaarde
De lichtwaarde (of helderheid) is de sterkte waarmee de kleur wordt uitgestraald (van zeer donker tot zeer licht)
Geïndexeerd (GIF)
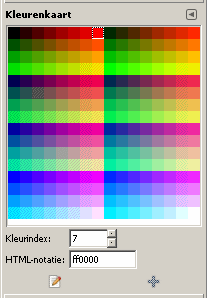 Geïndexeerde afbeeldingen bevatten een zogenaamd palet.
Dat is een lijst met kleuren, die in de afbeelding voorkomen.
Dat kunnen er in een GIF-afbeelding nooit meer dan 256 zijn.
Er wordt in zo'n palet bijvoorbeeld vastgelegd: "kleur 0: rood; kleur 1: lichtblauw; kleur 2: wit; "
enz. Als de afbeelding wordt opgeslagen dan wordt van elke pixel het kleurnummer in het bijbehorende palet vastgelegd.
Geïndexeerde afbeeldingen bevatten een zogenaamd palet.
Dat is een lijst met kleuren, die in de afbeelding voorkomen.
Dat kunnen er in een GIF-afbeelding nooit meer dan 256 zijn.
Er wordt in zo'n palet bijvoorbeeld vastgelegd: "kleur 0: rood; kleur 1: lichtblauw; kleur 2: wit; "
enz. Als de afbeelding wordt opgeslagen dan wordt van elke pixel het kleurnummer in het bijbehorende palet vastgelegd.
Je kunt het palet van een gif-afbeelding in beeld krijgen door in het menu te klikken op Vensters →
Koppelbare dialoogvensters → Kleurenkaart.
Dan krijg je zoiets als hiernaast in beeld.
Als je op een kleur klikt dan zie je het nummer van die kleur onder in beeld, en ook
welke kleur het is in HTML-notatie.
Als je op het potloodje linksonder klikt, dan kun je de kleur die je hebt aangeklikt, veranderen.
De kleur in de tekening verandert dan ook meteen.
Als je op het plusje rechtsonder klikt dan kun je een kleur toevoegen.
Tenminste, als er nog geen 256 kleuren in het palet staan.
Als je met een geïndexeerde afbeelding werkt dan kun je de kleuren niet veranderen m.b.v. Kleurbalans (zie § 5.4) of
Tint/verzadiging (zie § 5.3)
Kleurkanalen
In de kleurkanalen worden de waarden van de basiskleuren bewaard.
In het rode kanaal is de waarde 0 gelijk aan géén rood en de waarde 255 betekent felrood.
De hoeveelheid wordt in Gimp bij de kanalen ook visueel weergegeven: als er van een
kleur niets wordt gebruikt is het betreffende kanaal daar zwart, als er veel gebruikt wordt wit, en meestal is het een
grijswaarde.
 5.2. Kleur kiezen m.b.v. pipet 5.2. Kleur kiezen m.b.v. pipet
 We gaan enkele wijzigingen aanbrengen in de foto van Lotta, die je hier rechts ziet. We gaan enkele wijzigingen aanbrengen in de foto van Lotta, die je hier rechts ziet.
We beginnen met het haarbandje. We willen dat het dezelfde blauwe kleur krijgt als haar overgooier.
- We moeten dan eerst dat haarbandje selecteren. Dat doen we door er op te klikken met de
toverstaf,
de drempelwaarde zetten we op 40 (zie de linkerfoto hieronder)
Als de selectie wat te krap is gaan we de selectie nog wat vergroten door in het menu van het afbeeldingsvenster
te klikken op Selecteren → Uitdijen
- Dan willen we er voor zorgen dat de blauwe kleur van de overgooier de voorgrondkleur wordt.
Dat doen we door in de toolbox op het pipet te
klikken en dan te klikken op een blauw plekje van de overgooier. Je ziet dat de voorgrondkleur dan die blauwe kleur wordt.
(zie de tweede foto van links hieronder)
- Daarna klikken we in de toolbox op de emmer, en dan op het haarbandje. En het wordt inderdaad blauw.
(zie de derdefoto van links hieronder)
- Tenslotte klikken we in het menu van het afbeeldingsvenster
op Selecteren → Niets (zie de rechter foto hieronder)
 
 
 5.3. Kleur wijzigen m.b.v. Tint/verzadiging 5.3. Kleur wijzigen m.b.v. Tint/verzadiging
We hebben in de vorige paragraaf de nieuwe kleur van het haarbandje m.b.v. het emmer-gereedschap aangebracht.
In een foto levert dat meestal
geen mooi resultaat op, omdat je m.b.v. het emmer-gereedschap één kleur krijgt terwijl in een foto ook elk detail
uit meer kleuren bestaat.
Daarom kun je bij een foto beter andere manieren gebruiken om kleuren te veranderen. Bijv. m.b.v. Tint/verzadiging.
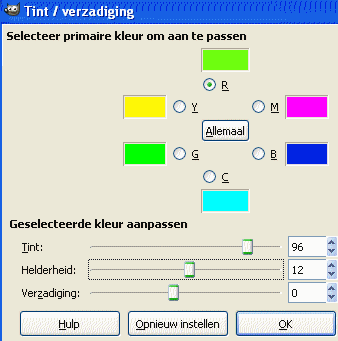 We hebben de vorige kleurwijziging ongedaan gemaakt door een aantal keren op
Ctrl/Z (=ongedaan maken) te drukken.
We gaan zover terug tot we de selectie van het haarbandje met de oorspronkelijke kleur weer hebben.
We hebben de vorige kleurwijziging ongedaan gemaakt door een aantal keren op
Ctrl/Z (=ongedaan maken) te drukken.
We gaan zover terug tot we de selectie van het haarbandje met de oorspronkelijke kleur weer hebben.
-
Dan klikken we in het menu op Kleuren → Tint/verzadiging
Het venster, dat je hier rechts ziet, verschijnt.
- We gaan nu het haarbandje groen maken. Klik op de radioknop bij Rood, want die kleur willen we aanpassen.
En we verschuiven de schuifbalk van Tint tot we de juiste kleur krijgen. Eventueel kun je de andere schuifbalken ook nog
wat aanpassen.
- Als je tevreden bent klik je op OK, en daarna klik je in het menu op Selecteren → Niets
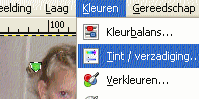 
 5.4. Kleur wijzigen m.b.v. Kleurbalans of Verkleuren 5.4. Kleur wijzigen m.b.v. Kleurbalans of Verkleuren
We gaan nu de kleur van de overgooier ook groen maken. Deze keer doen we dat door de kleurbalans te wijzigen.
-
Selecteer eerst de stukken van de blauwe overgooier door in de toolbox te klikken op het icoontje voor
Selecteren op kleur
 en dan op een willekeurige plaats
van de blauwe overgooier. Zie de linker figuur hier onder. en dan op een willekeurige plaats
van de blauwe overgooier. Zie de linker figuur hier onder.
- Dan wordt het grootste gedeelte van de blauwe overgooier geselecteerd, op een paar stukjes na.
Die gaan we nog even met de hand aan de selectie toevoegen. Klik daarvoor in de toolbox op het icoontje voor
vrije selectie, en
in het optievenster onder de toolbox klik je
bij Modus op 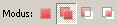 , het icoontje voor
toevoegen. En dan selecteren we de overgebleven stukjes (Zie de tweede figuur hier onder) , het icoontje voor
toevoegen. En dan selecteren we de overgebleven stukjes (Zie de tweede figuur hier onder)
- Dan klikken we in het menu op Kleuren → Kleurbalans (Zie de rechter figuur hier onder)
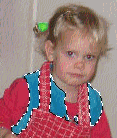 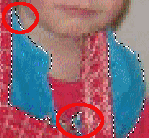
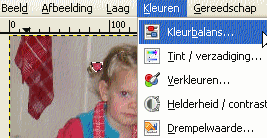
- Het venster, dat je hier rechts ziet, verschijnt.
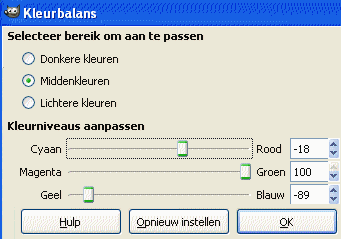 We gaan nu de overgooier groen maken. Verschuif de schuifbalken tot je de juiste kleur krijgt.
Vooral de tweede schuifbalk is daarbij belangrijk: schuif die zo ver mogelijk naar rechts, naar groen
(Zie de linker figuur hier onder)
We gaan nu de overgooier groen maken. Verschuif de schuifbalken tot je de juiste kleur krijgt.
Vooral de tweede schuifbalk is daarbij belangrijk: schuif die zo ver mogelijk naar rechts, naar groen
(Zie de linker figuur hier onder)
- Als je tevreden bent klik je op OK, en daarna klik je in het menu op Selecteren → Niets
(Zie de tweede figuur hier onder)
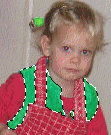 
- Eventueel kun je de kleur ook wijzigen, door in het menu te klikken op Kleuren → Verkleuren
Ook dan krijg je een venster waarin je m.b.v. schuifbalken de gewenste kleur kunt krijgen.
(Zie de figuur hier onder)
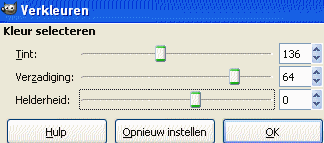
 5.5. Helderheid/contrast 5.5. Helderheid/contrast
We vinden de foto een beetje te donker (zie de linker figuur hier onder). Dat kunnen we gemakkelijk veranderen door in het menu te
klikken op Kleuren → Helderheid/contrast
Er verschijnt dan een venster waarin je m.b.v. schuifbalken de helderheid en het contrast kunt aanpassen
(zie de tweede figuur hier onder). Versleep de schuifbalken tot je tevreden bent, en klik dan op OK.
Dan kun je bijv. iets in beeld krijgen zoals de rechter figuur hieronder.
 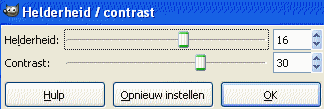 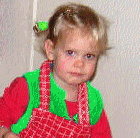
Helderheid en het contrast m.b.v. Curves
Je kunt de helderheid en het contrast ook nog op een andere manier aanpassen, door in het menu van het afbeeldingsvenster te
klikken op Kleuren → Curves
Er wordt dan een zogenaamde kleurcurve weergegeven, en die kun je
verslepen. En tegelijk zie je welk resultaat dat oplevert.
Klik op OK als het resultaat goed is (Zie de figuur hieronder)
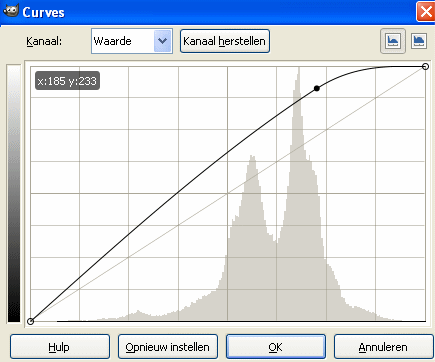
 5.6. Rode ogen verwijderen 5.6. Rode ogen verwijderen
Lotta heeft rode oogjes op de foto. Die gaan we donker maken.
Eerst gaan we inzoomen (dat kan door te klikken op het vergrootglas in de toolbox, en dan een paar keer op de ogen te klikken).
En dan gaan we de rode oogjes selecteren m.b.v. het ellipsvormige selectiegereedschap.
Vervolgens klikken we in het menu op Filters → Versterken → Rode ogen verwijderen
Er verschijnt een venster waarin je m.b.v. een schuifbalk de drempelwaarde voor de roodwaarde kunt aanpassen
(zie de tweede figuur hieronder). Klik op OK als je tevreden bent, dan krijg je zoiets als in de rechter figuur hieronder.
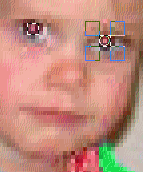 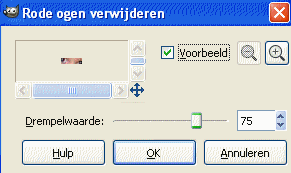
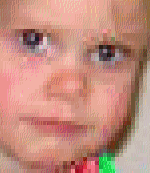
 5.7. Het kloongereedschap 5.7. Het kloongereedschap
De poot van de tafelstoel is een beetje beschadigd. We willen dat die beschadiging op de foto niet te zien is. Dat
kan handig m.b.v. het kloongereedschap.
-
Klik in de toolbox op het icoontje voor het kloongereedschap (zie de linker figuur hieronder)
- Klik, terwijl je de Control-toets ingedrukt houdt, op een goed gedeelte van de stoel. Dan wordt daar een stempel van gemaakt.
(Zie de tweede figuur hier onder)
- Klik, nadat je de Control-toets hebt losgelaten, op een beschadigd gedeelte van de stoel. Dan wordt het
stempel, dat je net gemaakt hebt, daar neergeplakt (Zie de derde figuur hier onder). Klik nog op een aantal plaatsen.
- Klik, terwijl je de Control-toets ingedrukt houdt, op een ander goed gedeelte van de stoel (aan de bovenkant van de poot).
Dan wordt daar een stempel van gemaakt. Klik, nadat je de Control-toets hebt losgelaten, op een beschadigd gedeelte van de stoel aan de
bovenkant, en herhaal dat een paar keer.
- Na een poosje zie je de beschadiging niet meer (zie de rechter figuur hieronder)
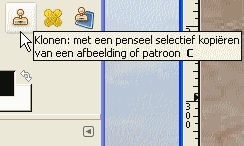 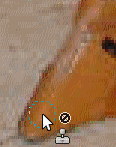
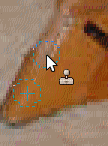 
 5.8. Een poster of olieverfschilderij 5.8. Een poster of olieverfschilderij
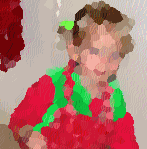 Er zijn nog veel meer mogelijkheden onder de menu-optie Kleuren, dan hier boven beschreven zijn. Je moet het gewoon uitproberen.
Er zijn nog veel meer mogelijkheden onder de menu-optie Kleuren, dan hier boven beschreven zijn. Je moet het gewoon uitproberen.
Nog één menukeuze willen we noemen:
Als je in het menu klikt op
Kleuren → Posterkleuren, dan verschijnt er een venster waarin je kunt aangeven tot hoeveel
kleuren er in de figuur beperkt moet worden. En na een druk op OK lijkt de afbeelding op een poster.
Een veel mooier resultaat krijg je als je in het menu klikt op
Filters → Artistiek → Olieverf.
Na een klik op OK verandert de figuur in een olieverfschilderij (zie de figuur hiernaast).



|