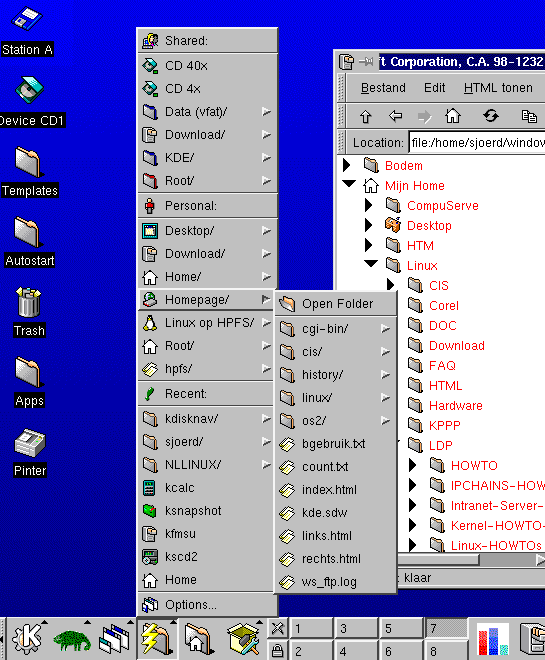Hoofdstuk 5. Besturingssystemen
5.2 MSDOS en Linux
 5.2.1 MSDOS
5.2.1 MSDOS
De geschiedenis van MS-DOS begint in 1980. Er was toen al een besturingssysteem (QDOS) ontwikkeld voor de eerste PC's.
De rechten op dit besturingssysteem werd in 1980 voor 50000 dollar gekocht door een klein, net gestart bedrijfje, Microsoft,
opgericht door Bill Gates.
Die paste het besturingssysteem op enkele punten aan, en noemde het MSDOS.
Hoewel het besturingssysteem MSDOS verouderd is, is het toch handig om de basis ervan te kennen.
De MSDOS-notatie voor mappen en bestanden wordt namelijk nog steeds gebruikt en die moet
je bijvoorbeeld bij het programmeren en bij het maken van websites soms gebruiken.
En een computer, die niet meer onder Windows opstart, kun je soms toch nog aan de praat krijgen met een
MSDOS-opstartdiskette.
Zo'n diskette moet wel bootable zijn, dat wil zeggen dat het herkend wordt als een diskette met een besturingssysteem er op.
Maar MSDOS gebruikt het FAT-bestandssysteem, en Windows-XP en Windows-Vista gebruiken het NTFS-bestandssysteem en daarom kan de
schijf waar dat besturingssysteem op staat normaal niet worden benaderd vanuit MSDOS.
Wil je toch een NTFS-schijf kunnen benaderen, dan kun je daarvoor van het internet een bestand downloaden via
http://www.ntfs.com/boot-disk.htm , dat een opstartdiskette maakt,
waarmee het wel mogelijk is om NTFS-schijven te benaderen.
Je kunt in MSDOS werken door vanuit Windows een DOS-venster te openen.
Dat doe je door te klikken op Start → Alle programma's
→ Bureau-accessoires → Opdrachtprompt
of door te klikken op Start → Uitvoeren, en dan in te tikken:
cmd
Eigenlijk gebruik je dan de MSDOS-commando's in Windows, de computer blijft bestuurd door Windows.
Je moet er wel om denken dat MSDOS niet met bestandsnamen langer dan 8 tekens kan werken, en ook niet met bestandsnamen waar spaties
in voorkomen.
Windows kan dat wel. Een bestandnaam die langer is dan 8 tekens wordt daarom door MSDOS afgekapt na het zesde
teken, en er wordt een tilde en een cijfer aan toegevoegd. En de spaties worden gewoon weggelaten.
Bijvoorbeeld : de bestandsnaam Mijn eerste homepage.htm zal in MS-DOS worden weergegeven als mijnee~1.htm
Stationsletters
In MSDOS worden de verschillende soorten externe geheugens (de zogenaamde stations) aangegeven met een letter, en
wel als volgt:-
A : Diskettestation
- B : Het tweede diskettestation, als dat er is.
- C : Harde schijf
- D : Tweede harde schijf, of tweede partitie van de harde schijf
Als er meer schijfstations zijn dan worden die verder alfabetisch aangeduid.
Een CDROM-station krijgt de letter D als er geen tweede
harde schijf is, en als er wel een tweede harde schijf is krijgt het de
letter E.
Een USB-stick krijgt de letter G als er twee
harde schijven zijn en twee CDROM-stations, enz.

De prompt
Als MSDOS wordt opgestart dan zie je een venstertje met een zwarte achtergrond, en dan zie je een cursor knipperen. Het
gedeelte voor de cursor wordt de prompt genoemd.
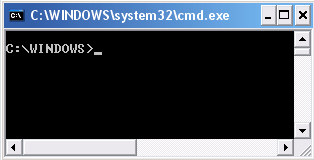
Het eerste teken van de prompt is een stationsletter, meestal C.
Je noemt in dat geval de C-schijf de "actieve drive", en dat
betekent dat als je een opdracht gaat invoeren, dat op de C-schijf betrekking heeft.
Het tweede teken is een dubbele punt :, achter de stationsletter staat altijd een dubbele punt.
En dan volgt een backslash \
Het laatste teken is altijd het >-teken.
Als er verder niets bij staat (de prompt ziet er dan dus zo uit: C:\>), dan werk je in de hoofdmap van
het schijfstation, en dat wordt ook wel de rootdirectory genoemd
(Een map wordt in MSDOS een directory genoemd.)
Vaak wordt het begin van de prompt C:\ nog gevolgd door de naam van een map, of soms wel door twee
of meer mappen gescheiden door
een backslash. Bijvoorbeeld: C:\Windows\system32>
Dat betekent dan dat de betreffende map de "aktieve map" is.
Als je iets speciaals wilt onder MSDOS, dan kan dat alleen door een commando in te tikken en daarna op enter te drukken.
De muis werkt niet onder MSDOS.
Of je zo'n commando met hoofdletters of met kleine letters intikt maakt niet uit, MSDOS maakt geen verschil tussen hoofd- en
kleine letters.
Als je wilt stoppen met MSDOS dan kan door het commando exit (+ enter) in te tikken.
Een aantal MSDOS-commando's worden besproken in de volgende paragraaf.
 5.2.2 MSDOS-commando's
5.2.2 MSDOS-commando's
De inhoud van een schijfstation opvragen
-
dir
Als je dit commando invoert dan wordt de inhoud van de actieve map getoond.
- Als je bijvoorbeeld de inhoud van een USB-stick wilt bekijken, en die heeft als stationsletter E, dan kan dat door
in te tikken:
dir E:
(Het kan ook anders, zie hier onder)
Je kunt de manier, waarop de bestanden worden getoond, en hoeveel er tegelijk worden getoond, beinvloeden door zogenaamde
schakelopties te gebruiken.
- dir/P
De lijst met bestanden wordt per scherm weergegeven. Dat is handig als de lijst met bestanden groter is dan het scherm.
De eerste bestanden kan je dan niet meer lezen als de laatsten verschijnen, en je kunt in MSDOS niet scrollen.
- dir/W
De lijst met bestanden wordt in 5 kolommen getoond, zodat er 5 keer zoveel namen op het scherm passen als normaal.
- dir > bestanden.txt (zonder spaties)
De lijst met bestanden wordt niet op het scherm getoond, maar wordt in een tekstbestand met de naam bestanden.txt gezet.
Dat kun je daarna eventueel m.b.v. Kladblok bekijken en/of verwerken.
Als je een lijst wilt met bestanden die aan bepaalde voorwaarden voldoen, dan kun je
gebruik maken van de zogenaamd jokertekens * en ?:
* staat voor een willekeurig aantal tekens
? staat voor precies één teken
Bijvoorbeeld :
- dir *.com
Alle bestanden met de extensie com worden getoond.
- dir image?.jpg
Vaak worden foto's, gemaakt met een digitaal fototoestel met een naam en een nummer aangegeven.
Hier zullen image1.jpg t/m image9.jpg wel getoond worden, maar image10.jpg enz. niet
- dir ????.doc
Alle bestanden met de extensie doc, waarvan de naam uit 4 letters bestaat, worden getoond.
- dir E*.*
Alle bestanden die beginnen met een E worden getoond.
Naar een andere map gaan
Je weet natuurlijk dat windows de harde schijf (en ook andere opslagmedia) opdeelt in zogenaamde
"directories" of "mappen", en die
mappen kunnen ook weer submappen hebben, enz.
Windows vergelijkt de harde schijf eigenlijk met een documentenkast. De directories kun je dan opvatten als documentmappen
en de bestanden zijn de eigenlijke documenten.
Dat kan er bijvoorbeeld als volgt uitzien:
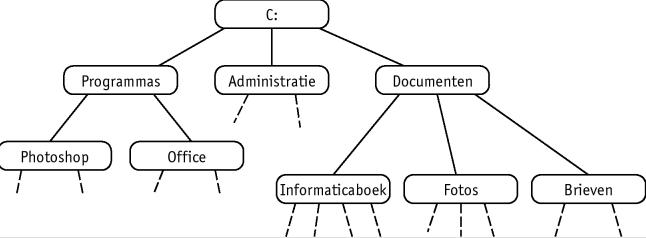
Je kunt het commando CD (dat is de afkorting van Change Directory)gebruiken om naar een
andere map (van hetzelfde station) te gaan.
-
Als je in de hoofdmap zit, dus de prompt is C:\> en je wilt naar de
map Programmas dan kan dat m.b.v. het commando
C:\> cd Programmas
- Het kan ook met het commando
C:\> cd \Programmas
- Als je vanuit de map C:\Programmas naar de submap Photoshop wilt dan kan dat m.b.v. het commando
C:\Programmas> cd Photoshop
- Het kan niet met het commando cd \Photoshop maar wel met het commando
C:\Programmas> cd \Programmas\Photoshop
Zonder de backslash \ ga je naar de submap van de actieve map.
Met backslash \ wordt ervan uitgegaan dat de map, die achter de eerste \ staat,
een submap van de rootdirectory is.
- Zit je in de map Photoshop (die een submap van de map Programmas is) en wil je terug naar de
bovenliggende map Programmas, dan kan dat m.b.v. het commando
C:\Programmas\Photoshop> cd ..
-
Terug naar de rootdirectory kan vanuit elke map m.b.v. het commando
C:\Programmas\Photoshop> cd \
-
Als je m.b.v. het commando DIR een lijst van bestanden opvraagt van de aktieve map, dan staan de submappen er ook altijd bij.
En verder begint de lijst altijd met . en ..
Twee punten .. stelt de bovenliggende map voor,
en één punt . stelt de huidige (aktieve) map voor.
Naar een ander station gaan
- Als de prompt C:\> is en je wilt het CDROM-station, dat aangeduid wordt met de letter E, actief
maken dan kan dat d.m.v. het commando
E:
De prompt zal dan veranderen in E:\>
- Als je de diskette in de A-drive actief wilt maken dan kan dat d.m.v. het commando
A:
De prompt zal dan veranderen in A:\>
Het pad van een bestand
Als je in de map Informaticaboek, dat een submap van de map
Documenten is (zie boevenstaande figuur), een bestand met
de naam Hoofdstuk5.doc hebt, dan wordt
C:\Documenten\Informaticaboek het pad van dat bestand genoemd.
En het bestand wordt dan vaak op de volgende manier
genoteerd: C:\Documenten\Informaticaboek\Hoofdstuk5.doc
Als je het op die manier noteert dan is meteen duidelijk wat de vindplaats is.
Ook in Windows wordt die notatie gebruikt.
Open Word maar eens, en klik in het menu op Bestand. Dan zie je onderaan in het submenu
de namen van vier bestanden die als laatste zijn geopend. Daar wordt de notatie gebruikt die net besproken is.
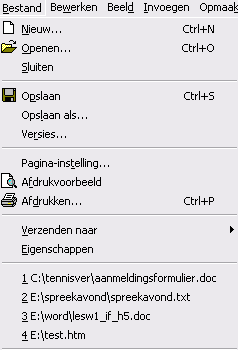
Bestanden kopiëren
Als je bestanden wilt kopiëren dan kan dat m.b.v. het commando copy.
Daarbij moet je aangeven welk bestand of welke bestanden je wilt kopiëren, en daarachter moet je aangeven waarnaartoe je het wilt
kopiëren.
-
Als je bijvoorbeeld het bestand Hoofdstuk5.doc wilt kopiëren vanuit de map C:\Documenten\Informaticaboek naar
een diskette, en je zit bijv. in de rootdirectory, dan kan dat d.m.v. het commando
C:\> copy C:\Documenten\Informaticaboek\Hoofdstuk5.doc A:
- Als je al in de map zit, waarin het bestand is opgeslagen, dan mag je het pad weglaten. Dan wordt het commando
C:\Documenten\Informaticaboek> copy Hoofdstuk5.doc A:
- Als je het bestand naar de map C:\Administratie wilt kopiëren dan wordt het commando
C:\Documenten\Informaticaboek> copy Hoofdstuk5.doc C:\Administratie
- Als je het bestand naar de bovenliggende map C:\Documenten wilt kopiëren dan wordt het commando
C:\Documenten\Informaticaboek> copy Hoofdstuk5.doc C:\Documenten
of
C:\Documenten\Informaticaboek> copy Hoofdstuk5.doc ..
-
Je kunt ook meerdere bestanden tegelijk kopiëren door gebruik te maken van jokertekens:
C:\> copy C:\Documenten\Informaticaboek\*.doc A:
of bijvoorbeeld
C:\Documenten\Informaticaboek> copy *.* ..
Bestanden verwijderen
Als je bestanden wilt verwijderen dan kan dat m.b.v. het commando del
-
Als je bijvoorbeeld het bestand Hoofdstuk5.doc wilt verwijderen uit de map C:\Documenten\Informaticaboek, en je zit
bijv. in de rootdirectory, dan kan dat d.m.v. het commando
C:\> del C:\Documenten\Informaticaboek\Hoofdstuk5.doc
- Als je al in de map zit, waarin het bestand is opgeslagen, dan mag je het pad weglaten. Dan wordt het commando
C:\Documenten\Informaticaboek> del Hoofdstuk5.doc
-
Je kunt ook jokertekens gebruiken om een aantal bestanden tegelijk te wissen.
Als je bijvoorbeeld alle bestanden met de extensie doc uit de map C:\Documenten\Informaticaboek wilt wissen dan kan
dat d.m.v. het volgende commando:
C:\Documenten\Informaticaboek> del *.doc
Bestanden een nieuwe naam geven
Als je bestanden een nieuwe naam wilt geven dan kan dat m.b.v. het commando rename
-
Als je bijvoorbeeld de naam van het bestand Hoofdstuk5.doc wilt veranderen in h5.doc dan kan dat d.m.v. het commando
C:\Documenten\Informaticaboek> rename Hoofdstuk5.doc h5.doc
-
Je kunt ook jokertekens gebruiken om een aantal bestanden tegelijk van naam te laten veranderen.
Als je bijvoorbeeld een aantal foto's hebt met de namen image1.jpg, image2.jpg, enz. en je wilt die namen veranderen in
winter1.jpg, winter2.jpg, enz. dan kan dat d.m.v. het volgende commando:
C:\Documenten\Fotos> rename image*.jpg winter*.jpg
Een programma starten in MSDOS
Je kunt een programma starten door het intikken van de naam van het programma, gevolgd door enter.
Meestal moet je er dan eerst voor zorgen dat je in de map zit, waarin het programmabestand zich bevindt. Dat moet dus de actieve map zijn.
Behalve als het programma in de windows-map zit, dan kan de computer het altijd wel vinden.
En dat is met de onderstaande voorbeelden het geval.
-
Als je bijvoorbeeld Kladblok wilt starten, (dan moet je wel weten dat de naam van het programmabestand notepad.exe is) dan kan dat d.m.v. het commando:
C:\> notepad
-
Als je bijvoorbeeld Paint wilt starten, (dan moet je wel weten dat de naam van het programmabestand mspaint.exe is) dan kan dat d.m.v. het commando:
C:\> mspaint
-
Als je een schijf op fouten wilt laten controleren dan moet je het programma chkdsk.exe gebruiken, en dan kan dat d.m.v. het commando:
C:\> chkdsk/F
(de schakeloptie /F heeft tot gevolg dat de gevonden fouten direkt worden hersteld)
-
Als je de inhoud van een tekstbestand (bijvoorbeeld hoofdstuk5.txt) wilt bekijken, dan kun je d.m.v. het volgende commando er voor
zorgen dat Kladblok wordt gestart en dat de inhoud van het tekstbestand tegelijk in Kladblok wordt geopend:
notepad hoofdstuk5.txt
-
Als je de inhoud van het tekstbestand hoofdstuk5.txt wilt bekijken, dan kan dat ook m.b.v. het volgende commando (je kunt het dan alleen
bekijken en niet veranderen):
type hoofdstuk5.txt
(je moet dan wel in de map "zitten" waar dat tekstbestand in zit. Dat moet bij het vorige commando m.b.v. Kladblok trouwens ook)
 5.2.3 Batchbestanden
5.2.3 Batchbestanden
AIs je met één klik wilt regelen dat er van alles en nog wat tegelijk gebeurt, dan kun je dat m.b.v. een
zogenaamde batch-file regelen.
Je kunt er dan bijv. met één muisklik voor zorgen dat de computer een aantal bestanden kopieert, dat er
vervolgens een aantal bestanden worden verwijderd, en dat de computer daarna een aantal programma's uitvoert.
Een batch-file is een tekstbestand, waarin je gewoon intypt wat de computer achtereenvolgens allemaal moet doen,
en dat moet je met MSDOS-commando's doen.
Als je dat tekstbestand opslaat, dan moet je het de extensie BAT geven.
Batch betekent stapel. Je hebt een stapel met opdrachten die moeten worden uitgevoerd.
Die opdrachten moet je intypen, dat zijn de MSDOS-commando's.
Stel je hebt een USB-stick, waarop een map met de naam Test, en de stationsletter van de USB-stck is E.
Als je dan een batch-file wilt maken, waarin het volgende gebeurt:
 5.2.4 Linux
5.2.4 Linux
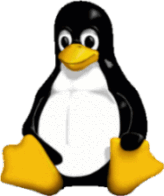 Linux is een besturingssysteem, netzo als Windows, Mac OS en Unix.
Linux is een besturingssysteem, netzo als Windows, Mac OS en Unix.
Linux is begonnen als een Unix-variant, ontworpen door een finse student Linus Torvalds.
In 1991 zette hij zijn broncode, die nog niet zoveel voorstelde, op een nieuwsgroep op Internet. Toen zijn duizenden enthousiaste
programmeurs ermee aan de slag gegaan, en in 1994 kwam Linux 1.0 uit.
Nog steeds zijn heel veel mensen bezig Linux te verbeteren, en dat kan doordat de broncode vrij is, en op Internet staat.
Daardoor kon Linux uitgroeien tot een serieuze concurrent van alle commerciële
besturingssystemen.
Er zijn verschillende versies van Linux, die versies worden distributies genoemd.
Maar de kern, kernel genoemd, is bij al die distributies hetzelfde.
De Linux kernel is het eigenlijke besturingssysteem, die regelt de interactie tussen de soft- en hardware en
die verdeelt het geheugen en processortijd over de lopende programma's.
De Linux kernel wordt via het internet ontwikkeld, het werk wordt in taakgroepen
verricht. Linux is in de taal C geschreven. Verbeteringen van de officiële kernel worden aan
Linus Torvalds doorgegeven en als ze goed genoeg zijn komen ze in de volgende stabiele kernel.
Een aantal bekende Linux-distributies zijn Redhat,
Caldera, SuSE
, Debian,
Slackware, Ubuntu en Knoppix.
Knoppix is een Linux-distributie, die je vanaf cdrom kunt draaien. Je hoeft dus niets op je harde schijf
te installeren, dat is een gemakkelijke manier om Linux uit te proberen.
Je kunt knoppix gratis downloaden via
www.knopper.net/knoppix/)
Linux is dus Open Source software, dat wil zeggen dat de broncode vrij is, en
door iedereen aangepast kan worden.
Dat is een groot verschil met Windows, daarvan is de code uiterst geheim.
Voordelen van Linux op Windows:
- Linux is stabieler. Sommigen hebben jaren achter elkaar met Linux gewerkt zonder dat het ooit is
vastgelopen.
- Linux heeft veel meer mogelijkheden dan Windows, je kunt het helemaal aan je eigen wensen aanpassen.
- Het is open-source. Hulpvaardige programmeurs kunnen helpen met het
vinden van bugs en actief meewerken aan de ontwikkeling.
- Het is gratis, er zijn volledige distributies te downloaden via internet. Voor sommige distributies
moet je iets betalen, maar je krijgt hem dan ook op cdrom, met een handleiding erbij.
- Linux is veilig, er bestaan bijna geen virussen voor Linux.
- Linux heeft uitgebreide en geavanceerde netwerkmogelijkheden. Daarom wordt Linux
door heel veel internetproviders gebruikt.
Er zijn ook wat nadelen:
- Je moet (in het begin) meer moeite doen om er mee te leren omgaan, het is niet erg gebruiksvriendelijk.
Als je een pc koopt en je wilt met Linux werken, dan zul je het zelf moeten installeren want pc's waarop
Linux al voorgeïnstalleerd is zijn vrijwel niet te koop.
- Niet alle hardware wordt ondersteund (al wordt dat steeds beter)
- Er zijn veel minder programma's voor Linux dan voor Windows, er zijn bijvoorbeeld ook maar
weinig spellen die draaien onder Linux.
 5.2.4 De desktop
5.2.4 De desktop
Als je met Linux werkt heb je tegenwoordig vrijwel altijd, net als met Windows, een GUI
(graphical user interface).
Dat is een grafische omgeving, die wel wat op die van Windows lijkt (icoontjes, taakbalk, programmamenu, enz.)
Er zijn voor Linux verschillende grafische omgevingen mogelijk, meestal wordt er met KDE gewerkt.
Een andere belangrijke windowmanager is Gnome, maar er zijn nog meer.
In de begintijd van Linux werd er alleen met de Command Line Interface gewerkt: je moest dan commando's
intikken (net zoals bij MSDOS) om er voor te zorgen dat er iets gebeurde. Je had helemaal geen icoontjes
waar je op kon klikken.
Maar ook nu kun je nog steeds op die manier met Linux werken, en de echte Linux-fans doen het meestal op
die manier want dan heb je veel meer mogelijkheden.
Maar de meesten gebruiken dus KDE, ook wel KWM (KDE Window Manager) genoemd.
Hieronder zie je hoe dat er uit kan zien.
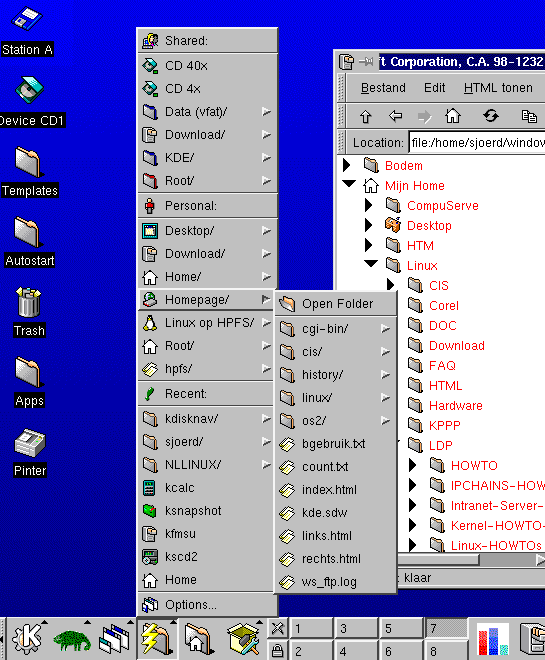
-
Onderaan heb je de taakbalk, net als bij Windows. Dat wordt hier het Kpanel genoemd.
-
Linksonder zie je een grote K, dat is te vergelijken met de start-knop bij Windows. Als je er op klikt
verschijnt er een menu met programma's, het zogenaamde k startmenu
- Midden in beeld zie je de K File Manager (KFM), dat is een bestandsbeheerder en browser tegelijkertijd.
Van veelgebruikte mappen kun je bladwijzers maken, zodat je er snel kunt komen.
- Rechts daarvan is de K Disk Navigator geopend, dat is zoiets als de Verkenner.
- In Linux wordt als browser meestal FireFox of Konquerer gebruikt, natuurlijk geen Internet Explorer.
- In Windows heb je kladblok als programma voor tekst zonder opmaak. In Linux wordt daar
meestal vi voor gebruikt, of vim of emacs
Je zult als Windows-gebruiker wel aan het multi-user aspect van Linux moeten wennen.
De PC is onder Linux geen personal, single-user computersysteem.
Zodra Linux geladen is zie je een inlog-scherm. Als je op Ctr-Alt-F2 drukt zie je weer een nieuw
inlog-scherm, en kun je als iemand anders inloggen.
Op de achtergrond lopen altijd bepaalde achtergrondprocessen (daemons),
die automatisch gestart worden en op bepaalde tijden hun werk doen.
Als je inlogt als root, dat is als systeembeheerder, dan kun je daar iets aan veranderen, anders niet.
 5.2.6 Linux-commando's
5.2.6 Linux-commando's
Je kunt het Linux commando-scherm met de prompt op verschillende manieren krijgen:
- door op Alt-F2 te drukken, of op Alt-F3 of op Alt-F4 enz. (als je vanuit KDE komt moet de control-toets
er ook nog bij)
Je kunt op die manier als verschillende gebruikers inloggen en bezig zijn.
- door te klikken op het symbooltje met de schelp
- via de terminal emulatie: klik op KVT, dan op konsole of een andere terminal
- door te rechtsklikken op het bureaublad en dan klikken op Commando uitvoeren.
Bestanden en directories worden in Linux bijna net zo genoteerd als in Windows.
Maar er zijn wel een paar verschillen:
- Bestandsnamen (en ook alle commando's) zijn in Linux hoofdlettergevoelig. Dus het bestand
TEST.txt is een ander bestand dan test.txt
- De hoofdmap (root) wordt in Linux aangegeven met / en in Windows met \
- Submappen worden in Linux voorafgegaan door een / en in Windows door een \, dus als het bestand
test.txt in de map PIET, dat een submap van de map home is, dan wordt dat genoteerd als
home/PIET/text.txt
| commando | gevolg |
| ls | een lijst van bestanden in de huidige map, alleen de namen van de bestanden |
| ls -l | een lijst van bestanden in de huidige map, met alle gegevens: naam, grootte, datum enz. |
| ls man | geef hulp bij het commando ls (man is de afkorting van manual) |
| ls *.txt | geef een lijst van alle bestanden in de huidige map, met de extensie txt |
| cd .. | ga naar de bovenliggende map |
| cd piet | ga naar de map piet, dat een submap is van de huidige map |
| cd /piet | ga naar de map piet, dat een submap is van de hoofdmap |
| rm test.txt | verwijder het bestand test.txt |
| mv test.txt piet.txt | verander de naam van het bestand test.txt in piet.txt (mv
is de afkorting van move) |
| cp test.txt .. | kopieer het bestand test.txt (dat in de huidige map zit) naar de bovenliggende map |
| cp m* /home/PIET | kopieer de bestanden waarvan de naam begint met een m (die in de
huidige map zitten) naar de map /home/PIET |
| chmod | verander de bestandspermissies, zie verderop |
| mount | ga naar een ander station, zie paragraaf 5.2.7 |
| vi | het programma vi start |
| ctrl-D (of logout of exit) | de commando-sessie afsluiten |
| shutdown -h now | de computer afsluiten (dat mag alleen root doen) |
Permissies
Als je ls -l intikt, dan zul je een aantal regels als de volgende zien:
| -rw-rw-r-- | 1 | rvdbeek | docenten | 2786 |
May 18 | 16:19 | index.htm |
| drw-rw-r-- | 1 | rvdbeek | docenten | 25085 |
May 1 | 12:38 | site |
Van links naar rechts staan er de toegangsrechten (permissies), het aantal links naar het
bestand, de eigenaar van het bestand, de groep waartoe hij behoort, de grootte
in bytes, de datum, de tijd en ten slotte de bestandsnaam.
De permissies zitten als volgt in elkaar. Helemaal links staat een letter die het type van het object aangeeft.
Dat is een streepje - als het een gewoon bestand is, een d als het een map is, en een
b als het een
blokbestand is (eigenlijk de naam van een station of een partitie, die staan in /dev).
Daarachter staan drie blokken met ieder drie tekens, bijvoorbeeld rwx. De r staat voor
read, de w
voor write en de x voor execute. Het eerste blok geldt voor de
eigenaar van het
bestand, het tweede voor de groep en het derde voor de rest van de wereld.
Als je onder Linux een bestand aanmaakt wordt je eigenaar van het bestand. En dan kun jij bepalen
of anderen dat bestand mogen bekijken (r), veranderen (w) of uitvoeren (als het een programma of een scipt
is).
Dat kun je met het commando chmod (change modus) bepalen, want daarmee zijn de letters van de
permissies te veranderen.
Daarvoor moet je eerst het permissiegetal bepalen. Om dat getal te bepalen moet je bedenken dat
elke bevoegdheid een waarde krijgt. Als de bevoegdheid ontbreekt (aangegeven met een streepje -) telt
dat voor de waarde 0. Lezen staat voor 4, schrijven voor 2 en uitvoeren voor 1. Voor combinaties
geldt de optelsom. De 7 staat dus voor rwx, de 6 voor rw-, de 5 voor r-x.
En de positie van het getal bepaalt of het gaat om de eigenaar, zijn groep of anderen.
Als je bijvoorbeeld de opdracht chmod 777 test.exe geeft, dan geef je iedereen read-, write- en
execute-permissie.
Maar geef je bijvoorbeeld de opdracht chmod 750 test.exe geeft, dan geef je de eigenaar alle rechten,
de rest van de groep alleen read- en execute-permissie en de rest niks.
Met onderstaande chmod-calculator kun je het juiste CHMOD-commando vinden.
Directories onder Linux
Als je met Linux werkt dan zijn er een heel stel standaard-directories, waar bepaalde dingen in staan (die hoef je niet uit je
hoofd te leren).
| Map |
Wat staat er in
|
| /bin |
Binary's die nodig zijn tijdens het opstarten en andere belangrijke binary's. Hier staan alle
basiscommando's zoals ls, cp, df, ln, en mv in.
| |
/boot |
Normaal gesproken staat hier de kernel in. Soms staat die echter ook meteen in /.
| |
/dev |
Device files. Elk device (zoals partities, netwerkkaart en geluidskaart) wordt weergegeven als een bestand.
| |
/etc |
Configuratiebestanden van het systeem
| |
/home |
Bestanden van gebruikers.
| |
/lib |
Belangrijke library's en kernelmodules
| |
/mnt |
Plaats voor mount points van partities op harde schijven.
| |
/root |
De home directory van de systeemadministrator (superuser of root).
| |
/usr |
Staat niet voor user, maar voor Unix System Resources.
Hier worden de meeste data (zoals binary's, library's en
documentatie) in gezet.
| |
/usr/local |
Alles dat niet tot de distributie behoort
|
 5.2.7 Mounten
5.2.7 Mounten
Onder Linux bestaan geen letters die een station aanduiden, zoals A voor een diskettestation, en C voor
de harde schijf (of beter gezegd: voor de eerste Windows-partitie).
Bij Windows heeft elk station zijn eigen directory-boom.
Bij Linux hangt alles aan dezelfde boom.
Een station is onder Linux eigenlijk gewoon een submap van de directory-boom, en welke submap dat is
kun je zelf bepalen.
Die submap noem je het mount point, en als je aangeeft (m.b.v. een bepaald commando) welk station door
welke submap benaderbaar is dan noem je dat mounten.
Elke partitie moet worden gemount op een bepaald punt aan de directoryboom (dat is dus het mount point of aankoppellingspunt).
Elke partitie, diskette, cd, dvd of usb-stick moet worden gemount om benaderbaar te zijn.
Partities van harde schijven enz. worden meestal aan een submap van de map /mnt gekoppeld.
Verwisselbare media, zoals cd en dvd, worden meestal aan een submap van de map /media gekoppeld.
Voorbeeld van het mounten van de C-drive aan het mount point /mnt/w98:
mount -t vfat /dev/hda1 /mnt/w98
-
Met -t geef je aan dat je het bestandstype erbij op wilt geven.
-
vfat betekent bestandstype FAT32, dat door bijvoorbeeld Windows 98 werd gebruikt.
- Windows XP gebruikt meestal het bestandstype NTFS (in Linux wordt dat ntfs genoemd).
Linux kan uitstekend overweg met FAT32, maar niet zo geweldig met NTFS.
Linux zelf gebruikt meestal het bestandssysteem ext2, ext3 of Reiser.
Vaak kan mount het type zelf wel goed ontdekken.
- Je kunt er ook voor zorgen dat het mounten automatisch bij het opstarten gebeurt.
- /dev/hda1 staat voor de eerste partitie op de eerste harde schijf.
/dev/hda2 staat voor de tweede partitie op de eerste harde schijf.
/dev/hdb1 staat voor de eerste partitie op de tweede harde schijf, enz.
- Als er maar één partitie op de tweede harde schijf is dan
kan die worden aangegeven met /dev/hdb
- Meestal is /dev/hdc de lokatie van een CD of DVD speler.
- Andere bekende apparaten zijn:
/dev/sdc0: Het eerste SCSI apparaat
/dev/sda1: De eerste partitie op een USB IDE schijf.
Een partitie weer ontkoppelen van de boom kan met umount.
Geef als argument het punt in de boom op waar de partitie aan hangt of het bestand in
/dev dat de partitie aangeeft.
Bijvoorbeeld: umount /mnt/w98
Als je mount zonder argumenten intikt, dan krijg je een overzicht van de gemounte partities.



|
 5.2.7 Mounten
5.2.7 Mounten



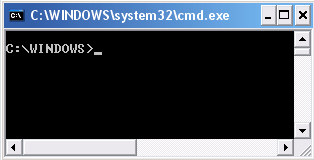
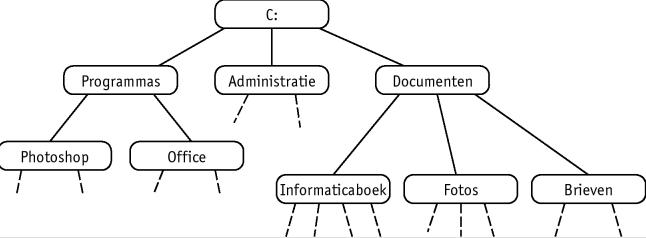
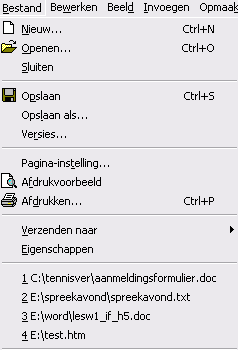
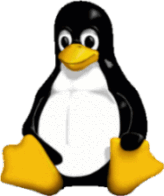 Linux is een besturingssysteem, netzo als Windows, Mac OS en Unix.
Linux is een besturingssysteem, netzo als Windows, Mac OS en Unix.