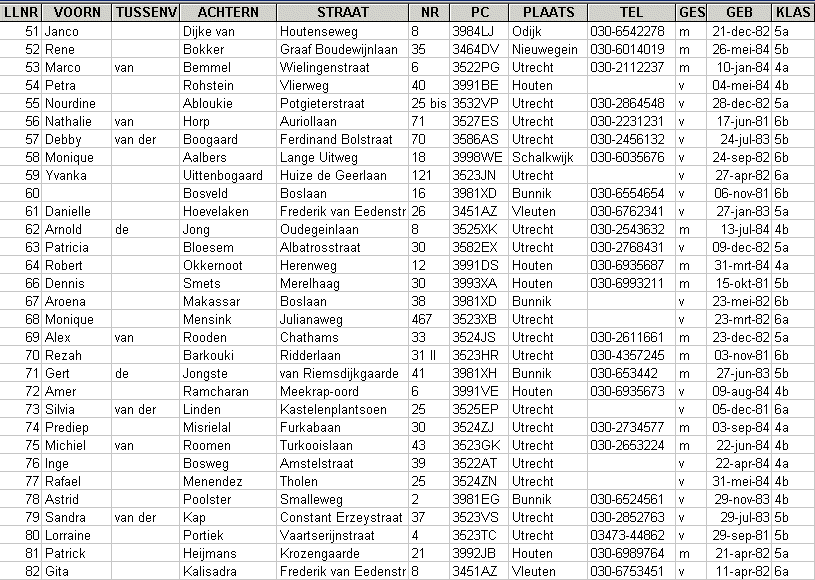Hoofdstuk 1. Access: De basis
Een database of gegevensbank is een verzameling van gegevens. |
In Access 2003 ziet het er als volgt uit:
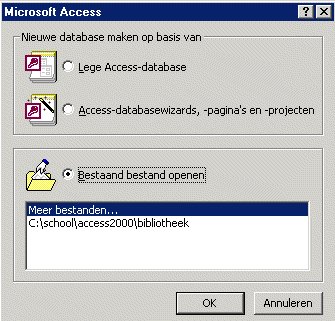
| En in Access 2007 ziet het er zo uit: 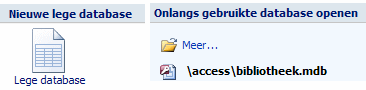
|
We werken in deze cursus steeds met de database BIBLIOTHEEK, die kun je hier (met een aantal andere in een zip-file) downloaden.
Deze database openen we.
Dan verschijnt er een nieuw venster waarin getoond wordt uit welke tabellen de database bestaat.
Er zijn zes tabellen, namelijk LEERLINGEN, AUTEURS, BOEKEN, EXEMPLAREN, UITLENINGEN en RESERVERINGEN.
In Access 2003 ziet het er als volgt uit:
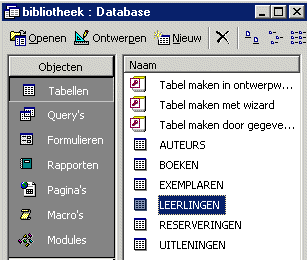
| En in Access 2007 ziet het er zo uit: 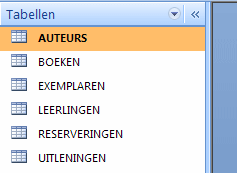
|
Als je dubbelklikt op de tabel LEERLINGEN (of je klikt er op en klikt dan op Openen, dan krijg je de tabel te zien die in §1.1 is getoond.
Als je klikt op de tabel LEERLINGEN en dan op Ontwerpen dan krijg je onderstaand venster te zien.
(In Access 2007 moet je op de naam van de tabel rechtsklikken, en dan Ontwerpen uitkiezen)
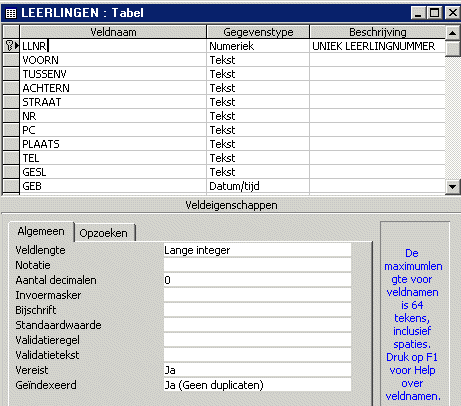
Je ziet dan de namen van de twaalf velden van deze tabel.
Je ziet een sleuteltje voor het eerste veld, het leerlingennummer. Dat betekent dat dat veld de primaire sleutel is.
Elke tabel heeft een kolom of een combinatie van kolommen die uniek is, en dat wordt de sleutel (in het engels: primary key) genoemd.
Voor een primaire sleutel gelden twee dingen:
- In elke rij moet in de sleutelkolom(men) iets zijn ingevuld (dit worden waarden genoemd)
- Deze waarden (of combinaties van waarden) zijn allemaal verschillend
- Het leerlingennummer is numeriek, dus een getal.
Onderaan in het venstertje zie je nog welk soort getal: een lange integer (een gewone integer kan maar tot ongeveer 32000, maar een lange integer mag veel groter dan 32000 zijn).
Verder zie je bij Vereist het woord Ja staan. Dat betekent dat het leerlingennummer beslist moet worden ingevuld. Bij een sleutelveld is dat altijd zo.
En bij Geindexeerd zie je Ja (geen duplicaten) staan. Geindexeerd betekent dat de volgorde van de leerlingen bepaald wordt door het leerlingennummer. En dat er geen duplicaten mogen zijn is logisch bij een sleutelveld: er mogen niet twee leerlingen met hetzelfde leerlingennummer zijn.
Er zijn meer soorten getallen in access. Als je op Lange integer klikt verschijnt er een pijltje achter dat woord. En als je op dat pijltje klikt verschijnt er een afrolmenu waarin je uit verschillende getalsoorten kunt kiezen.
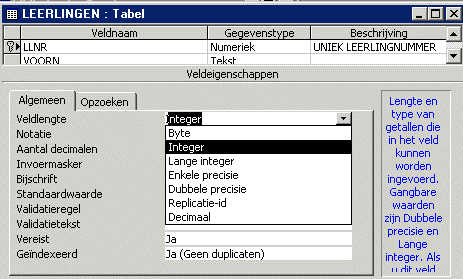
Je kunt dan kiezen uit byte, integer, lange integer, enkele precisie, dubbele precisie, enz.
- De voornaam is van het type Tekst. Als je op VOORN klikt dan zie je onderaan de veldeigenschappen van Voornaam.
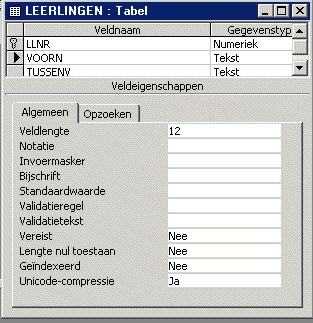
Je ziet dat de veldlengte 12 is en dat betekent dat het niet lukt een naam in te typen die bestaat uit 13 letters.
- De geboortedatum is van het type Datum/tijd. Als je op GEB klikt dan zie je onderaan de veldeigenschappen.
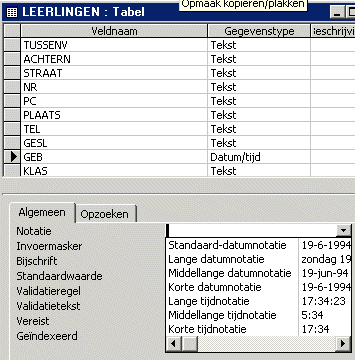
Als je op Notatie klikt dan krijg je een afrolmenu waarin je uit kunt kiezen welke notatie voor de datum en/of tijd je wilt gebruiken.
- Het geslacht is van het type Tekst. Als je op GESL klikt dan zie je onderaan de veldeigenschappen van Geslacht.
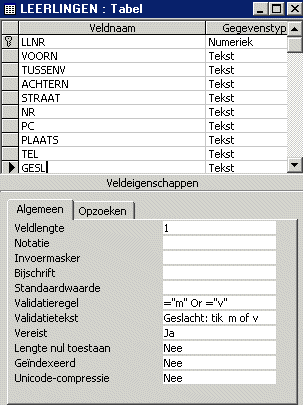
Je ziet dat er achter Validatieregel ="m" or ="v" staat.
Dat heeft tot gevolg dat het programma controleert of daar wel een m of een v wordt ingevoerd.
En als dat niet het geval is dan verschijnt er een foutmelding met de tekst: Geslacht: tik m of v
De tekst van die foutmelding kun je ook zelf regelen want die staat achter Validatietekst.
We hebben nu drie typen gehad: numeriek, tekst, datum/tijd.
- Er zijn nog meer typen. Als je bijv. op Leerlingennummer klikt, en dan onder Gegevenstype op Numeriek, en daarna op het pijltje achter numeriek, dan verschijnt onderstaand afrolmenu.
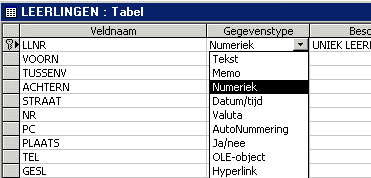
En dan zie je dat je als gegevenstypen ook nog kunt kiezen uit:- Memo
Dat is bedoeld voor opmerkingen, maximaal 64000 tekens. Een gewoon tekstveld kan uit maximaal 255 tekens bestaan - Valuta
Je kunt er bijv. voor zorgen dat het euroteken er automatisch voor komt - Autonummering
Elk record krijgt dan automatisch een ID-getal om het te kunnen identificeren. Dit getal kan niet veranderd worden. - Ja/Nee
Een veld waarin alleen Ja of Nee ingevuld kan worden - OLE-Object
Aan zo'n veld kan een object gekoppeld worden, bijv. een foto - Hyperlink
- Wizard opzoeken
Je kunt er dan voor zorgen dat er gekozen kan worden uit een andere tabel of een lijst met waarden
- Memo
 1.3. Gegevens invoeren en wijzigen.
1.3. Gegevens invoeren en wijzigen.
Wil je gegevens invoeren of wijzigen in de tabel LEERLINGEN, klik dan op de tabel LEERLINGEN en klik dan op Openen.Dan krijg je de tabel in beeld en dan kun je daar in wijzigen en toevoegen.
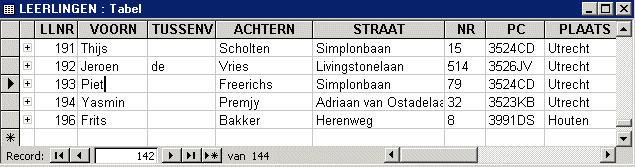
- De cursor kan met de muis verplaatst worden.
- Wil je naar het volgende veld dan kan dat ook met de pijltoets, of met de tabtoets of met de entertoets.
- Wil je verder verplaatsen dan kun je ook PgUp, PgDn, Home, End, Ctrl/Home enz. gebruiken.
- Verder kun je gebruik maken van de statusbalk onderaan in het venster.

- Klik je op het pijltje naar rechts dan ga je naar het volgende record.
- Klik je op het pijltje naar rechts met het streepje er achter dan ga je naar het laatste record.
- Wil je bijvoorbeeld naar record nr. 98 dan kun je dat nummer ook intikken in het venstertje met het recordnummer.
- Klik je op het pijltje naar rechts dan ga je naar het volgende record.
- Onderaan is altijd een lege regel. Wil je nieuwe gegevens invoeren, dan kun je dat daar doen.
- Je komt ook bij die lege regel als je in de statusregel op het pijltje naar rechts met het sterretje er achter klikt.
- Je kunt ook in de menubalk op Bewerken ® Ga naar ® Nieuw record klikken.
- En verder ga je met Ctrl/+ ook naar een nieuwe (lege) regel.
- Je komt ook bij die lege regel als je in de statusregel op het pijltje naar rechts met het sterretje er achter klikt.
- Dingen die je hebt ingetypt worden vastgelegd zodra je naar een ander record gaat.
- De wijzigingen in het laatstgewijzigde record kunnen nog ongedaan gemaakt worden, de rest niet meer.
 1.4. Records of kolommen selecteren
1.4. Records of kolommen selecteren
Als je een record wilt verwijderen, dan moet je dat record eerst selecteren.Dat doe je door links vooraan op de rijkop te klikken.
Om de selectie ongedaan te maken klik je ergens in de tabel.
Wil je het geselecteerde record verwijderen, klik dan op de rechtermuisknop, en kies Record verwijderen in het snelmenu, of druk op de Delete-knop.
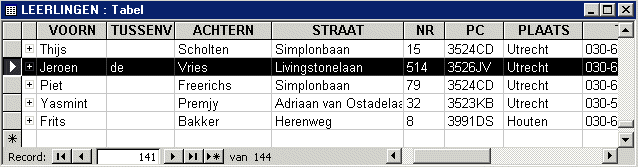
Wil je een hele kolom selecteren, klik dan bovenaan op de kolomkop (waarin de veldnaam staat).
Wil je de geselecteerde kolom verwijderen, klik dan op de rechtermuisknop, en kies Kolom verwijderen in het snelmenu.
 1.5. De kolombreedte veranderen
1.5. De kolombreedte veranderen
Je kunt de kolombreedte op verschillende manieren breder (of smaller) maken.
- Zet de aanwijzer in de kolomrand, op de scheiding tussen twee kolommen en wel op de rechterkant van de kolom. Sleep nu die rand naar rechts (of naar links als de kolom smaller moet worden).
- Selecteer een kolom, klik op de rechter muisknop en kies in het snelmenu Kolombreedte. Kies dan Passend maken of geef met een getal aan wat de kolombreedte moet worden.