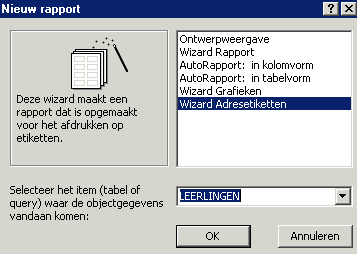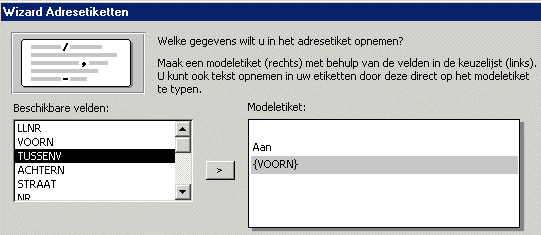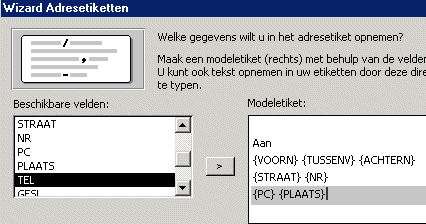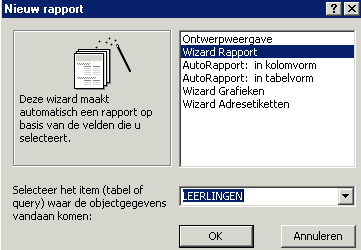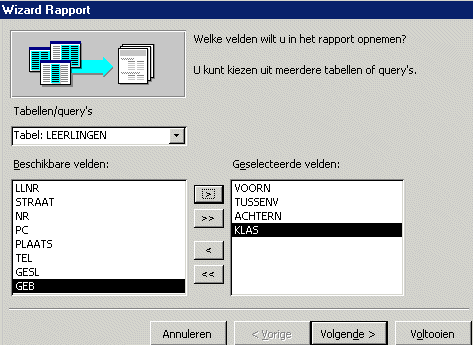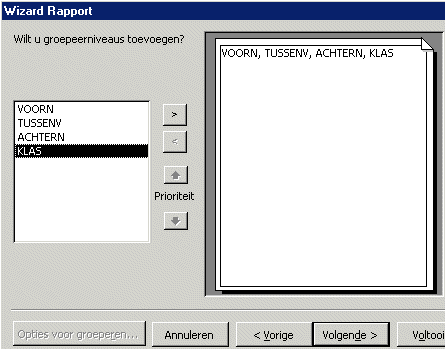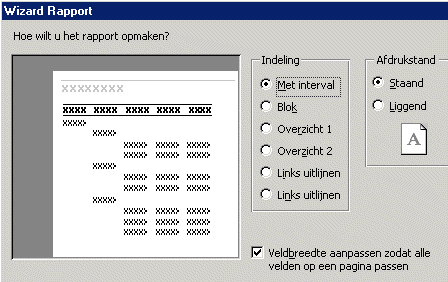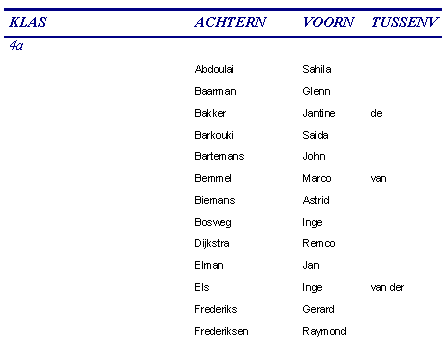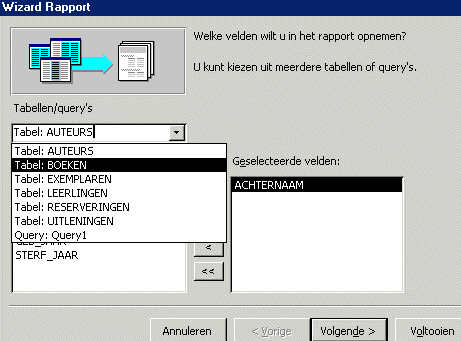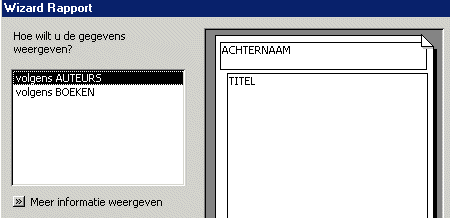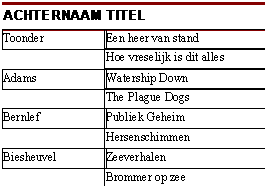| |
Hoofdstuk 4: Rapporten in Access.
Je denkt misschien dat met een rapport een lijstje met cijfers voor vakken bedoeld wordt.
In Access wordt met rapport echter heel iets anders bedoeld. Wel een lijst met gegevens, maar dat hoeven geen cijfers te zijn. Elk lijstje dat afgedrukt moet worden wordt in Access een rapport genoemd.
Zo'n lijstje hoeft niet altijd in tabelvorm te worden afgedrukt, een lijstje met adresetikketen wordt ook een rapport genoemd.
 4.1. Adresetiketten
4.1. Adresetiketten
Start Access, en open de database bibliotheek.mdb
We gaan m.b.v. Access adresetiketten voor de leerlingen maken.
 4.2. Klasselijsten
4.2. Klasselijsten
We gaan nu klasselijsten maken m.b.v. Access.
Start Access, en open de database bibliotheek.mdb
 4.3. Rapporten uit twee tabellen
4.3. Rapporten uit twee tabellen
We gaan nu lijsten maken met de namen van auteurs en de titels van de boeken die ze hebben geschreven.
Daarvoor moet je twee tabellen gebruiken: de namen van de auteurs staan in de tabel AUTEURS en de titels van de boeken
staan in de tabel BOEKEN, en wie welk boek geschreven heeft is te zien aan het auteursnummer dat in beide tabellen voorkomt.
Start Access, en open de database bibliotheek.mdb



|
| |