| |
Hoofdstuk 3: Formulieren in Access.
 3.1 Formulieren
3.1 Formulieren
Start Access, en open de database bibliotheek.mdb
Die bestaat uit zes tabellen: LEERLINGEN, AUTEURS, BOEKEN, EXEMPLAREN, UITLENINGEN en RESERVERINGEN.
De tabel BOEKEN bevat 4 kolommen: boeknummer, auteurnummer, titel en rubriek
Als er een nieuw boek voor de bibliotheek gekocht is, dan moet dat worden ingevoerd.
Het boeknummer, het auteurnummer, de titel en de rubriek moeten worden ingevuld.
Het zou handig zijn als je op de computer dan een lijst met auteurnamen en nummers had zodat je
de auteur daar gewoon uit kon kiezen.
Dat is wel mogelijk.
Dan moet je gebruik maken van een zogenaamd formulier.
Dat kun je automatisch laten maken, maar daar moet je dan wel iets aan veranderen als je er voor wilt zorgen dat je uit een lijst kunt kiezen.
Hoe je dat doet lees je hieronder:
 3.2 Een formulier met keuzelijst maken
3.2 Een formulier met keuzelijst maken
- In Access 2003 klik je op Formulieren, dan op Nieuw, dan op Autoformulier in kolomvorm, en je kiest
als tabel Boeken uit. Klik dan op OK.
- Dan verschijnt het volgende venster:
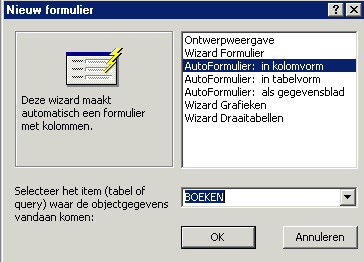
- Dan wordt dat formulier direkt gemaakt. Sluit het af.
- Dan wordt er gevraagd of je het wilt opslaan. Beantwoord die vraag met ja, en geef als naam BOEKEN.
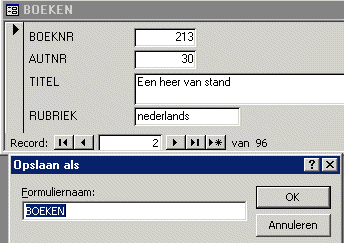
-
In Access 2007 klik je in het lint op het tabblad "Maken", en dan bij de groep Formulieren op
Meer formulieren. Uit de mogelijkheden die dan verschijnen kies je
Wizard formulier.
Vervolgens kies je als tabel de tabel Boeken uit. En je moet aangeven welke velden er op het formulier
moeten verschijnen. Klik op > > , dan komen alle velden op het formulier. Klik op Volgende.
Dan moet je uitkiezen welke opmaak je wenst. Klik op In kolomvorm en klik dan op Volgende.
Daarna moet je een stijl uitkiezen. Kies een leuke uit en klik op Volgende.
Vervolgens moet je aangeven hoe je het formulier wilt noemen. Ga akkoord met de voorgestelde naam en
klik op Voltooien.
Dan is het formulier klaar. Het verschijnt in beeld, sluit het direkt maar weer af.
- We gaan nog iets aan het formulierontwerp veranderen.
Klik daarom in Access 2003 op het formulier BOEKEN, en klik op Ontwerpen.
(In Access 2007 klik je op het pijltje achter Tabellen, en dan op Formulieren.
Rechtsklik op het formulier BOEKEN, en klik op Ontwerpweergave.
- Onderstaand venster verschijnt.
Selecteer het veld AUTEURNR (het rechter venstertje), klik er op met de rechter muisknop.
In het snelmenu klik je op Wijzigen in. Kies dan voor Keuzelijst.
Trek de velden er onder een beetje naar beneden zodat er ruimte komt voor de keuzelijst.
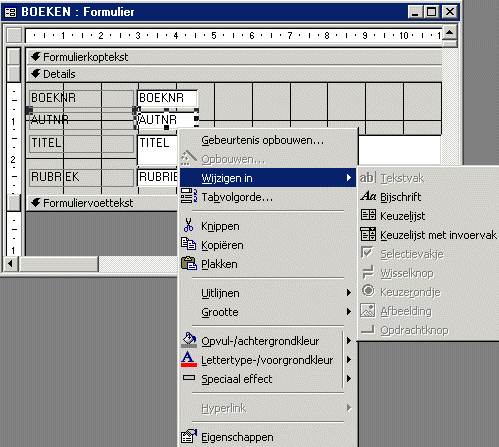
- Selecteer nog eens het veld AUTEURNR, klik er weer op met de rechter muisknop.
In het snelmenu klik je nu op Eigenschappen.
- Bij Type rijbron kies je voor Tabel/query
- Bij rijbron kies je de tabel AUTEURS uit.
- Bij aantal kolommen vul je 5 in.
- Bij Kolombreedten vul je 1;2;1;0;3 in.
- Bij afhankelijke kolom staat al 1, en dat klopt.
- Dan zul je later merken bij het invullen van de gegevens van een nieuw boek dat je voor de auteur een keuzelijst krijgt waarbij je uit de auteurs kunt kiezen, en er worden daarbij 5 kolommen van de tabel AUTEURS getoond: het auteurnummer, de voornaam, het tussenvoegsel, de voorletters en de achternaam.
En voor het auteurnummer wordt 1 cm. gereserveerd, voor de voornaam 2 cm, voor het tussenvoegsel 1 cm,
voor de voorletters 0 cm en voor de achternaam 3 cm.
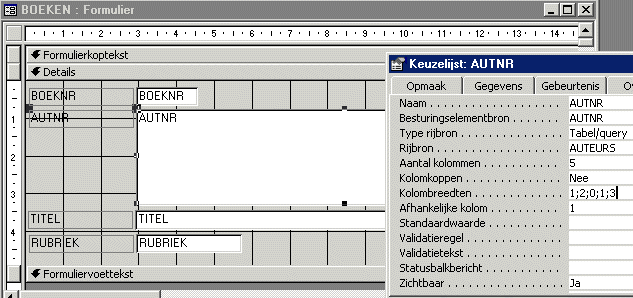
- Sluit het formulier weer af.
Dan wordt er gevraagd of je het wilt opslaan. Beantwoord die vraag met ja.
 3.3 Een keuzelijst met waarden uit een lijst
3.3 Een keuzelijst met waarden uit een lijst
Je kunt ook nog andere keuzelijsten maken.
In de tabel BOEKEN komt ook nog de kolom rubriek voor.
Als je de gegevens invoert dan kan de rubriek gewoon worden ingetypt, maar het is ook wel handig als je niet iets hoeft
te typen, maar dat er gekozen kan worden uit een lijstje, bijv. uit nederlands, engels, duits, frans, grieks, geschiedenis, biologie, scheikunde en maatschappijleer.
Dan moet je het formulier uit de vorige paragraaf nog wat aanpassen.
Dat gaat als volgt:
 3.4. Een tabel met autonummering maken
3.4. Een tabel met autonummering maken
- In Access 2003: Ga naar tabellen, selecteer de tabel boeken, en klik op Ontwerpen.
In Access 2007 rechtsklik je op het formulier BOEKEN, en in het snelmenu klik je op Ontwerpweergave).
Klik op numeriek bij BOEKNR, klik dan op het pijltje en kies Autonummering uit.
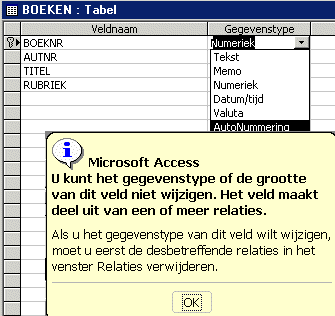
- Dit lukt alleen als er geen relatie op BOEKNR zit. Die zit er echter wel op en die moet eerst weggehaald worden.
Sluit het ontwerpvenster af.
-
In Access 2003: Klik op Extra, en dan op Relaties.
In Access 2007 klik je in het lint op het tabblad "Hulpmiddelen voor databases" en dan bij
de groep Weergeven/Verbergen op Relaties.
-
Haal de relatie tussen BOEKNR (van BOEKEN) en BOEKNR (van EXEMPLAREN) weg
(klik er met de rechter muisknop op, en kies dan voor verwijderen).
Haal op dezelfde manier de relatie tussen BOEKNR (van BOEKEN) en BOEKNR (van RESERVERINGEN) weg
- Dan kun je bij BOEKNR wel aangeven dat het automatisch genummerd wordt (je moet dan dus i.p.v. numeriek voor Autonummering kiezen). Breng daarna de relaties weer aan.



|
| |