Hoofdstuk 1. Excel: De basis
 1.1 Starten 1.1 Starten
Als je excel start verschijnt het openingsscherm. Het grootste deel daarvan wordt gevuld door het werkblad, dat is het gedeelte
met de hokjes.
De hokjes worden cellen genoemd.
Een cel geef je aan met een letter en een nummer, bijvoorbeeld cel D8. Dat is de cel die
staat in kolom D en in rij 8 (zie de figuur hieronder).
Er zijn 256 kolommen in een werkblad beschikbaar, na de Z begint AA, dan AB enz.
En er zijn miljoenen rijen in een werkblad beschikbaar.
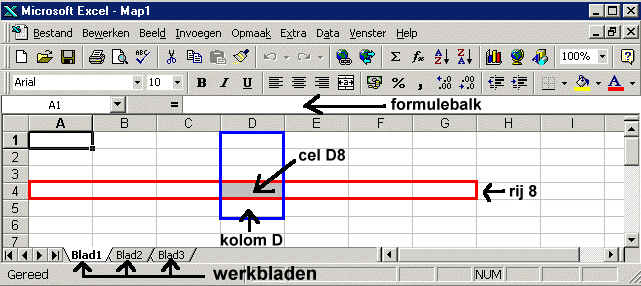
Boven de rij met kolom-letters heb je de formule-balk.
En onder de cellen heb je een balk waarop Blad1, Blad2 en Blad3 staat, dat zijn de
werkbladen waaruit je kunt kiezen. In de figuur hierboven zie je dat we met werkblad 1
bezig zijn.
Je kunt van de ene naar de andere cel m.b.v. de pijltoetsen. Je kunt ook in een cel
klikken om hem actief te maken (dat betekent dat als je gaat typen het in die
cel verschijnt).
Om de cursor naar een bepaalde cel te verplaatsen kun je ook het naamvak gebruiken, dat is
het vakje links bovenaan naast de formulebalk (zie de figuur hierboven, er staat A1 in) Klik op het naamvak, typ de naam van de cel waar je naar toe wilt in (bijv. C45) en druk op enter.
En dan heb je nog een manier: klik op Bewerken → Ga naar.
Dan verschijnt er een venstertje waarin je achter Verwijzing de naam van de cel waar je naar toe wilt, invoert.
Hierboven zie je het Excel-2003 scherm. In Excel 2007 ziet het er zo uit:
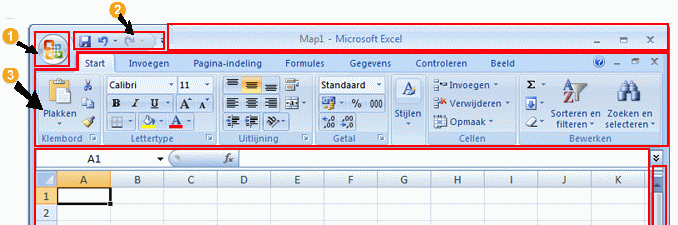 -
Bij 1 zie je de zogenaamde Office-knop.
Klik op die knop als je de basisopdrachten zoals Nieuw, Openen, Opslaan, Opslaan als, enz. wilt
gebruiken. Dus de opdrachten die bij Excel-2003 onder de menu-knop Bestand zitten.
- Bij 2 zie je de zogenaamde Werkbalk Snelle Toegang.
Op die werkbalk kun je zelf opdrachten, die je vaak gebruikt, toevoegen. Dat doe je door op de Office-knop te klikken en dan op
Opties voor Excel (onderaan) en dan op Aanpassen.
- Bij 3 zie het zogenaamde lint.
Dat heeft dezelfde functie als als het menu plus de werkbalken in Excel-2003
- Verder ziet het er net zo uit als in Excel-2003: de cellen, de formulebalk, enz.
 1.2. Gegevens invoeren en wijzigen. 1.2. Gegevens invoeren en wijzigen.
In de cellen kun je van alles intypen: woorden, getallen en formules.
Je klikt eerst op de cel, waarin je iets wilt typen, en dan voer je het in.
Als je iets intypt dan verschijnt het in de cel, maar ook in de formulebalk bovenaan.

Je ziet in de figuur hierboven dat in cel B4 het woord tekst is ingevoerd, in cel C4 het getal 15 en in cel D4 het getal 8.
Standaard zet Excel tekst links in de cel en getallen rechts in de cel.
In cel E4 wordt ingevoerd: = C4 + D4
Zoiets wordt een formule genoemd. Zodra je die formule hebt ingevoerd en afgesloten verschijnt er in cel E4 het getal 23. De getallen in C4 en D4 worden opgeteld !
De invoer kun je op vier manieren afsluiten:
- Door op de entertoets te drukken
- Door op een pijltoets te drukken
- Door in een andere cel te klikken
- Door op het vinkje te klikken, dat op de formulebalk verschijnt als je aan het typen bent.
Negatieve getallen voer je in net zoals je ze schrijft, dus bijv. -5
Een percentage kun je invoeren door na het getal het %-teken in te typen.
Als je 15% invoert wordt er gerekend alsof er 0,15 staat.
Gebruik de komma als decimaal-teken, dus 15 % kun je ook invoeren als 0,15
(gebruik dus niet 0.15 !!)
Als je een tijd wilt invoeren zet je steeds een dubbele punt tussen de uren,
minuten en seconden bijv. 12:30:15
Bij een datum zet je een schuine streep of een streepje tussen dag, maand en jaar.
Dus 12-10-2003 of 12/10/2003
Als je de huidige datum wilt invoeren dan kun je op Ctrl/; drukken (daarmee wordt
bedoeld: druk op de Ctrl-toets, en terwijl je die ingedrukt houdt druk je op ;). Dan verschijnt automatisch de juiste datum.
Als je het ingetypte toch niet in de cel wilt hebben kun je het wissen door het weg te
vegen m.b.v. de backspace-toets, maar het kan ook door
- op Esc te drukken, of door
- op het kruisje te klikken, dat op de formulebalk verschijnt als je aan het typen bent.
De celinhoud wijzigen
Als je een typefout hebt gemaakt dan kun je de celinhoud wijzigen door in de cel te klikken en er iets nieuws in te typen,
het oude verdwijnt dan.
Als je het niet helemaal opnieuw wilt typen, maar een wijziging wilt aanbrengen,
dan moet je dubbelklikken in de cel. Of je moet eerst in de cel klikken, en dan
de wijziging aanbrengen in de formulebalk.
Wil je de inhoud van een cel wissen, klik dan op de cel en druk op de
Delete-toets.
Heb je je vergist en heb je bijvoorbeeld per ongeluk iets gewist of heb je op een verkeerde knop geklikt, dan kun je
dat herstellen door op
de knop  (Ongedaan maken) te klikken. (Ongedaan maken) te klikken.
 1.3. Cellen selecteren
1.3. Cellen selecteren
Als je de inhoud van een aantal cellen tegelijk wilt wissen, dan moet je die cellen eerst selecteren.
Cellen selecteren kan op verschillende manieren:
- Wil je een hele rij selecteren, klik dan links vooraan op de rijkop (op het rij-getal)
- Wil je een hele kolom selecteren, klik dan bovenaan op de kolomkop (op de kolom-letter)
- Wil je een rechthoek van aan elkaar grenzende cellen selecteren klik dan op de eerste cel van
de groep (dat is de cel linksboven) en sleep, terwijl je de linker muisknop houdt ingedrukt naar
de laatste cel in de groep (dat is de cel rechtsonder). Alle cellen die geselecteerd zijn worden zwart
gemaakt, zo'n groep van cellen noemen we een bereik.
- Wil je een celbereik selecteren dat niet op het scherm past, klik dan op de eerste cel, houd de Shift-toets
ingedrukt, schuif met behulp van de schuifbalken door het werkblad en klik op de laatste cel in het bereik.
- Wil je een aantal gebieden selecteren die niet aan elkaar grenzen, selecteer dan het eerste gebied,
houd de Control-toets ingedrukt en selecteer dan de volgende gebieden.
- Wil je alle cellen tegelijk selecteren klik dan op de knop in de linkerbovenhoek van het werkblad.
Om de selectie ongedaan te maken klik je ergens in het werkblad.
Wil je de inhoud van de geselecteerde cellen wissen, klik dan op de rechtermuisknop, en
kies Inhoud wissen in het snelmenu dat verschijnt, of druk op de Delete-knop.
Wil je de tekstkleur van de geselecteerde cellen veranderen, klik dan in het menu op
Opmaak → Celeigenschappen, en klik op het tabblad Lettertype.
In Excel 2007 klik je in het lint op tabblad Start en dan moet
je bij de groep Lettertype zijn.
Je kunt ook bij de groep Cellen op Opmaak klikken, en dan (onderaan) op Cel opmaken. Dan krijg je het Celeigenschappen-venster
Dan kun je het lettertype,
de stijl (bijv. cursief of vet), de grootte, de kleur en effecten (bijv. doorgestreept) vastleggen.
Wil je de achtergrondkleur van de geselecteerde cellen veranderen, klik dan in het menu
op Opmaak → Celeigenschappen, en klik op het tabblad Patronen. Kies dan een opvulkleur uit.
In Excel 2007 klik je in het lint op tabblad Start en klik
bij de groep Lettertype op het icoontje voor Opvulkleur.
Wil je dat er kaderlijnen om de geselecteerde cellen worden getekend, ook op papier,
klik dan in het menu op Opmaak → Celeigenschappen, en klik op het tabblad Rand. Kies dan een
lijnsoort en lijndikte uit, eventueel de kleur, en klik dan op Omtrek en op Binnen.
In Excel 2007 klik je in het lint op tabblad Start en klik
bij de groep Lettertype op het icoontje voor Randen.
 1.4. De kolombreedte van cellen veranderen 1.4. De kolombreedte van cellen veranderen
In een cel kun je maximaal 255 tekens invoeren. Als de tekst niet in de cel past, en de cel rechts ernaast is leeg, dan loopt
de tekst gewoon door in die cel.
Als de tekst niet in de cel past, en de cel rechts ernaast is niet leeg, dan wordt de tekst afgekapt.
Als een getal niet in de cel past dan wordt het getal niet afgekapt, maar er verschijnt ######### in de cel.
Je kunt de kolombreedte op verschillende manieren breder (of smaller) maken.
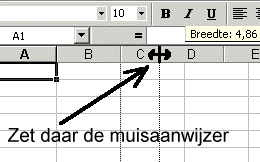
-
Zet de aanwijzer in de kolomrand, op de scheiding tussen twee kolommen en wel op de rechterkant van de kolom. Sleep nu die rand
naar rechts (of naar links als de kolom smaller moet worden).
- Dubbelklik op de rechter scheidingslijn van de kolomkop. Dan wordt de breedte zó aangepast dat de grootste tekst in een
cel van die kolom er nog precies in past.
- Selecteer een kolom en kies in het menu Opmaak → Kolom →
Breedte (of Autoaanpassen aan selectie)
In Excel 2007 klik je in het lint op tabblad Start en klik
bij de groep Cellen op Opmaak en dan op Kolombreedte (of Kolombreedte Autoaanpassen).
- Selecteer een kolom, klik op de rechter muisknop en kies in het snelmenu Kolombreedte
Je kunt die manieren gebruiken om de breedte van één kolom te veranderen, maar je kunt het ook voor een aantal kolommen
tegelijk doe als je die kolommen eerst selecteert (behalve de tweede manier)
En je kunt op dezelfde manier de hoogte van de rijen veranderen.
 1.5. Automatisch aanvullen; doorvoeren; de vulgreep 1.5. Automatisch aanvullen; doorvoeren; de vulgreep
Automatisch aanvullen: Tik in een leeg werkblad het woord excel in een cel, en druk op enter
Tik daaronder de letter 'e' en automatisch veschijnt het woord 'excel'. Als dat niet de bedoeling is typ je gewoon verder.
Dit automatisch aanvullen kun je ook afzetten : klik in het menu op Extra → Opties,
klik op het tabblad Bewerken en haal het vinkje voor Automatisch aanvullen voor celwaarden activeren weg door er op te klikken.
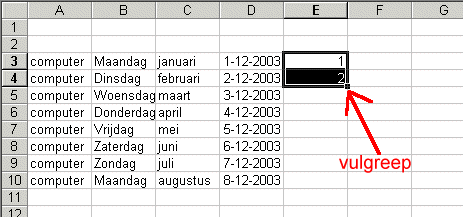
Je kunt de gegevens in een cel gemakkelijk binnen een rij of kolom kopiëren:
Tik bijvoorbeeld in cel A3 het woord "computer" en klik op de cel, dan verschijnt er een kader om de cel en rechtsonder
in dat kader verschijnt een dikke vierkante stip. Dat wordt de vulgreep genoemd.
Sleep de vulgreep naar beneden en laat los bij cel A10. Dan zie je dat het woord "computer" gekopiëerd wordt
naar de celen waar je de muis overheen hebt gesleept.
Maar met die vulgreep kun je nog veel meer !
-
Zet bijvoorbeeld in cel B3 het woord "maandag" en sleep de vulgreep naar beneden en laat los bij cel A10.
Dan zie je dat de computer automatisch de volgende dagen er onder zet !
De computer zet de reeks dus automatisch voort.
- Je kunt ook met afkortingen werken: Als je i.p.v. maandag de afkorting ma tikt, en je sleept de vulgreep naar
beneden, dan komt in de cellen er onder: di, wo, do, enz.
- Dat kan ook met de maanden. Zet je "januari" in een cel en sleep je de
vulgreep naar beneden, dan komt er in de cellen eronder automatisch februari, maart, enz.
- Ook hier kun je met de afkortingen jan, feb, enz. werken.
- Het kan ook met data: Zet je 1-12-2003 in een cel en sleep je de vulgreep
naar beneden, dan verschijnt er onder 2-12-2003 en daar onder 3-12-2003 enz.
- Wil je dat getallenreeksen automatisch worden doorgevoerd, tik dan twee
getallen in (bijv. 1 en 2), selecteer die twee getallen (zie de figuur hierboven), en trek de vulgreep naar beneden,
dan krijg je de getallen 1, 2, 3, 4, 5, enz. onder elkaar.
- Heb je de twee getallen 1 en 2 geselecteerd, en trek je de vulgreep met de rechter muisknop naar beneden, dan
verschijnt er een snelmenu. Dan kun je bijvoorbeeld Groeitrend uitkiezen.
En als je dat uitkiest verschijnen de getallen 4, 8, 16, 32 enz. er onder. Dan wordt er dus steeds met 2 vermenigvuldigd.
 1.6. Het beheer van werkmappen 1.6. Het beheer van werkmappen
Bij het openen van een nieuw werkblad vindt je onderaan steeds de namen van drie werkbladen: Blad1, Blad2 en Blad3
Dus als je een werkblad opent heb je er eigenlijk drie tegelijk.
Als je met Blad1 bezig bent, en je wilt daarna met Blad2 verder dan klik je onderaan gewoon op Blad2
Er zijn standaard drie werkbladen die bij één bestand horen, maar dat kun je uitbreiden.
-
Wil je nog één bij, klik dan in het menu op Invoegen → Werkblad, en dan zie je dat er
onderaan Blad4 bij staat.
In Excel 2007 klik je in het lint op tabblad Start en klik
bij de groep Cellen op Invoegen en dan op Blad invoegen.
- Je kunt een werkblad ook weer verwijderen : klik met de rechter muisknop op de naam van het werkblad,
en kies in het snelmenu "Verwijderen".
- Je kunt een werkblad een andere naam geven : dubbelklik op de naam van het blad, en typ in het tekstvak de
nieuwe naam en druk op enter
- Je kunt de volgorde van de werkbladen veranderen: versleep de naam van het werkblad, dat niet op de goede
plaats staat, naar de gewenste plaats.
- Als er zoveel werkbladen zijn dat de namen er niet allemaal tegelijk op passen, gebruik dan de pijlen links van de namen.
Met deze knoppen kun je door de verschillende werkbladen schuiven.
 1.7. Opslaan, Openen, Sluiten 1.7. Opslaan, Openen, Sluiten
Als je een bestand wilt opslaan, klik dan in het menu op Bestand → Opslaan.
In Excel 2007 klik je op de Office-knop linksboven, en
dan op Opslaan als.
Dan kun je een naam aan het bestand geven, en je kunt aangeven in welke map het moet worden opgeslagen.
Het bestand krijgt de extensie XLS in Excel-2003 (maar in Excel 2007 is het XLSX.)
Breng je later nog veranderingen aan in het werkblad, dan kun je het sneller opslaan door
op  te klikken. te klikken.
Heb je het programma afgesloten, en wil je het bestand later weer openen, klik dan in het
menu op Bestand → Openen (of in de werkbalk op Openen) en kies het bestand uit.
In Excel 2007 klik je op de Office-knop linksboven, en
dan op Openen.
Wil je met een nieuw leeg werkblad beginnen, klik dan op 
In Excel 2007 klik je op de Office-knop linksboven, en
dan op Nieuw.


|