Hoofdstuk 4: Grafieken in Excel
 4.1. Grafiek in Excel 2003 m.b.v. de wizard-grafieken 4.1. Grafiek in Excel 2003 m.b.v. de wizard-grafieken
We kijken weer naar het Excel-werkblad uit hoofdstuk 2.
Dat ziet er zó uit:
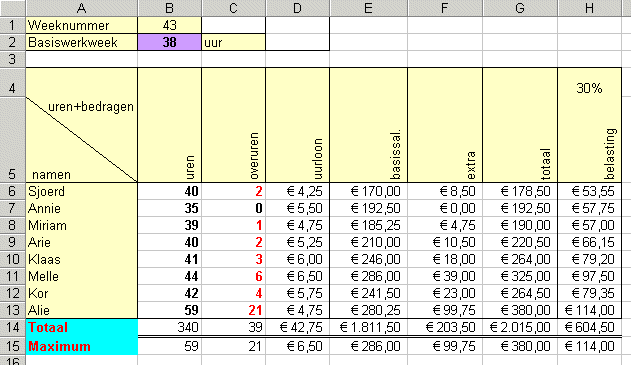
We gaan hier nu een grafiek aan toevoegen.
Stel je voor dat je een grafiek wilt hebben, waarbij de namen bij de horizontale balk staan, en het gemaakte aantal uren vertikaal en ook het uurloon vertikaal.
Dat doen we op de volgende manier:
- Selecteer eerst de cellen, die in de grafiek geplaatst moeten worden.
Dat zijn A6 t/m A13 en B6 t/m B13. Selecteer die dus eerst.
En verder nog D6 t/m D13. Druk op de Control-toets, en terwijl je die ingedrukt houdt selecteer je D6 t/m D13.
- Klik in de werkbalk op de knop Wizard Grafieken

- Dan verschijnt er een venster waarin je het grafiektype uit kunt kiezen
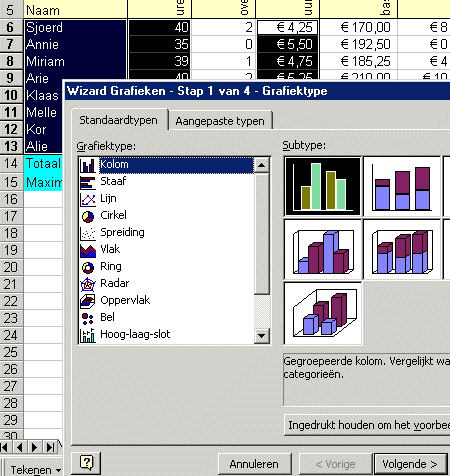
We kiezen voor de eerste: een kolomgrafiek, en rechts bij het subtype kiezen we de vierde: Gegroepeerde kolom met een 3D-effect
- Klik op Volgende
- Er verschijnt een nieuw venster met daarin twee tabbladen: Gegevensbereik en Reeks.
Bij gegevensbereik hoeven we niets in te voeren, omdat we de cellen eerst geselecteerd hebben.
Bij het tabblad Reeks klikken we op Reeks1, en achter Naam: vullen we in: Uren
Dan klikken we op Reeks2, en achter Naam: vullen we in: Uurloon
In het voorbeeld rechtsboven zie je dat de woorden Reeks1 en Reeks2 ook veranderen in Uren en Uurloon.
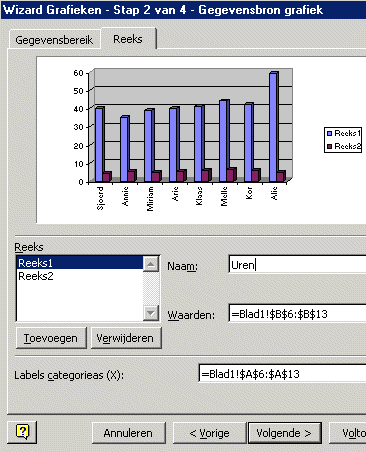
Verder zie je dat achter Labels Categorieas staat: =Blad1!$A$6:$A$13
Dat klopt, want de categorie-as is de horizontale as. En het is de bedoeling dat daar de namen bij staan, die in de
cellen A6 t/m A13 staan (die woorden worden labels genoemd)
- Klik op Volgende
- Er verschijnt weer een venster met daarin zes tabbladen: Titels, Assen, Rasterlijnen, Legenda, Gegevenslabels, Gegevenstabel.
Bij Titels voeren we als Grafiektitel in: Uren en uurloon van vakantiewerkers.
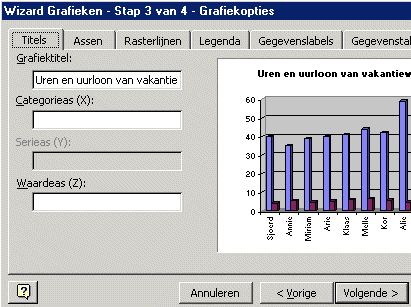
De rest laten we zoals het is.
Je kunt achteraf ook nog dingen veranderen, daar moeten we ook wat voor over houden.
- Klik op Volgende
- Het laatste venster verschijnt. Je kunt dan kiezen uit :
- de grafiek weergeven in een nieuw werkblad
- de grafiek weergeven in het werkblad waarin je aan het werk bent
We kiezen voor het laatste
- Klik op Voltooien en de grafiek verschijnt op het werkblad.
 4.2. Grafiek in Excel 2007 4.2. Grafiek in Excel 2007
We kijken weer naar het Excel-werkblad uit hoofdstuk 2.
Dat ziet er zó uit:
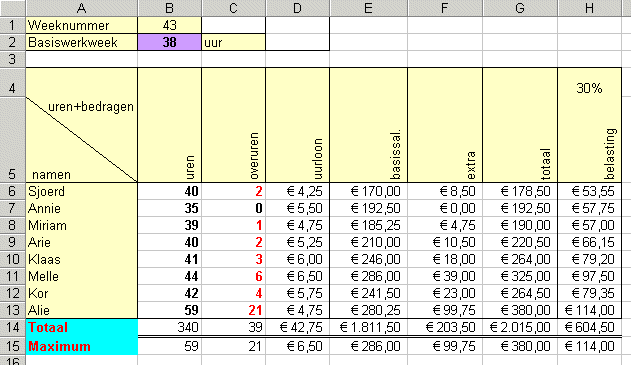
We gaan hier nu een grafiek aan toevoegen.
Stel je voor dat je een grafiek wilt hebben, waarbij de namen bij de horizontale balk staan,
en het gemaakte aantal uren vertikaal en ook het uurloon vertikaal.
Dat doen we op de volgende manier:
- Selecteer eerst de cellen, die in de grafiek geplaatst moeten worden.
Die zitten allemaal in de rechthoek A6 t/m D13. Selecteer de cellen in die rechthoek eerst.
- Klik nu in het lint op het tabblad Invoegen en klik bij de groep Grafieken op een
grafiektype, bijvoorbeeld op Kolom
- Dan verschijnt er een venster waarin je het kolomtype uit kunt kiezen.
We kiezen bijv. de eerste van de 3D-kolommen: Gegroepeerde kolom met een 3D-effect.
Er verschijnt direct al een grafiek op het scherm, en die kun je dan nog bewerken.
- Klik op het lint bij de groep Gegevens op Gegevens selecteren
Er verschijnt een nieuw venster met daarin bovenin het Gegevensbereik en onderin de vertikale reeksen (links) en de
horizontale reeks (recht).
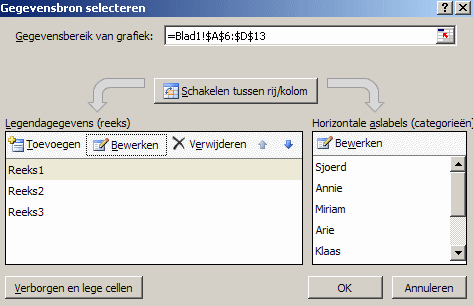
Bij gegevensbereik hoeven we niets in te voeren, omdat we de cellen eerst geselecteerd hebben.
- Bij de vertikale reeksen klikken we op Reeks1 en dan op Bewerken
, dan verschijnt een venstertje waarin we onder Reeksnaam invullen:
Uren en dan klikken we op OK.
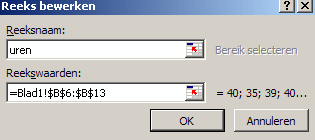
- Bij de vertikale reeksen klikken we op vervolgens op Reeks2 en dan op
Verwijderen, want we willen de reeks C6 t/m C13 niet in de grafiek.
- Dan klikken we op Reeks3, en op Bewerken, dan verschijnt een venstertje
waarin we onder Reeksnaam invullen:
Uurloon en dan klikken we op OK.
-
Als je op Bewerken bij Horizontale aslabels (Categorieën) klikt
staat er als aslabel-bereik: =Blad1!$A$6:$A$13
Dat klopt, want de categorie-as is de horizontale as. En het is de bedoeling dat daar de namen bij staan, die in de cellen
A6 t/m A13 staan (die woorden worden labels genoemd).
Klik in het Gegevensbron-venster op OK. In de grafiek zie je dat de woorden Reeks1 en Reeks3 zijn veranderd in Uren en Uurloon.
- Nu is de grafiek klaar. Eventueel kun je de verticale as nog opmaken, door er rechts op te klikken en in het snelmenu
te kiezen voor As opmaken.
Daarover gaat de volgende paragraaf.
 4.3. Een grafiek achteraf veranderen 4.3. Een grafiek achteraf veranderen
Als je een grafiek wilt wijzigen dan moet je hem eerst selecteren.
Dat doe je door er op te klikken, er verschijnen dan blokjes op de rand.
Klik je ergens buiten de grafiek dan is de grafiek niet meer geselecteerd.
Een geselecteerde grafiek kun je vergroten of verkleinen door de blokjes te verslepen.
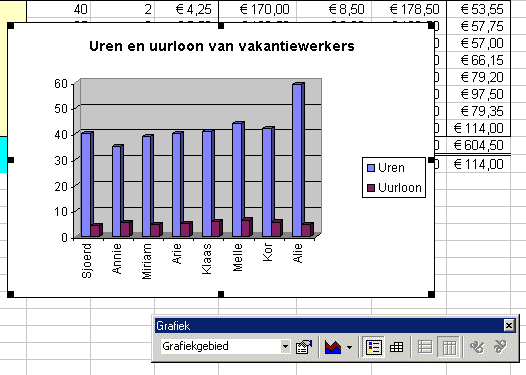
Je kunt de grafiek verplaatsen door ergens in de grafiek te klikken (niet op de rand) en
dan te slepen.
Je kunt de geselecteerde grafiek ook verwijderen door op de Delete-toets te drukken.
Worden getallen veranderd in het werkblad dan zal de grafiek automatisch worden
aangepast aan die veranderingen.
Als je niet tevreden bent over de grafiek dan kun je nog wel een aantal dingen veranderen.
-
Je kunt het grafiektype nog wel veranderen.
Klik ergens in het grafiekgebied met de rechter muisknop (niet op een as of balkje)
Dan verschijnt er een snelmenu. Kies daarin voor Grafiektype, en kies het type uit dat je wilt.
- De getallen bij de assen kun je ook veranderen.
Klik met de rechter muisknop op de vertikale as. In het snelmenu, dat verschijnt, kies je voor As opmaken.
Onderstaand venster verschijnt (links: Excel 2003, rechts: Excel 2007).
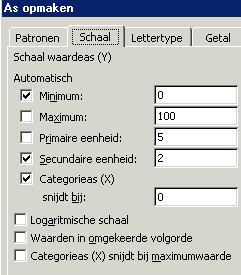 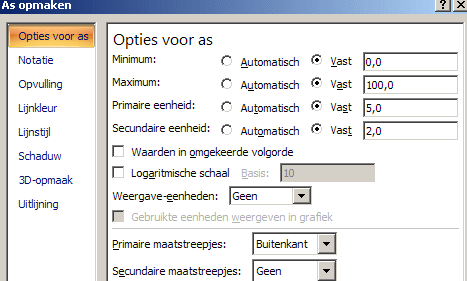
Klik in Excel 2003 op het tabblad Schaal. Klik in Excel 2007 op opties voor as.
En vul achter Minimum 0 in en achter Maximum 100. Dan loopt de y-as van 0 tot 100
En vul bij Primaire eenheid 5 in. Dan worden bij de vertikale as de getallen 5, 10, 15, enz. gezet
En vul bij Secundaire eenheid 2 in. Wat je daarmee kunt doen zien we hier onder bij de rasterlijnen.
Klik dan op OK.
- Je kunt de woorden bij de assen, en de rasterlijnen ook veranderen.
Klik in Excel 2003 met de rechter muisknop ergens in het grafiekgebied (niet op een as, of op een balkje)
In het snelmenu, dat verschijnt, kies je voor Grafiekopties.
Onderstaand venster verschijnt.
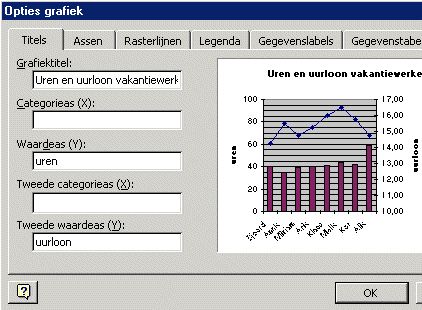
Klik op het tabblad Titels.
En vul bij Waardeas (Y) uren in. Dan verschijnt het woord uren bij de linker vertikale as
En vul bij Tweede waardeas (Y) uurloon in. Dan verschijnt het woord uurloon bij de rechter vertikale as
Klik dan op het tabblad Rasterlijnen.
En zet dan een vinkje voor Primaire rasterlijnen onder Waardeas (Y).
En zet ook een een vinkje voor Secundaire rasterlijnen.
Klik dan op OK
Door het vinkje voor Secundaire rasterlijnen verschijnt er om de 5 eenheden een rasterlijn.
Dat gebeurt om de 5 eenheden omdat je bij Secundaire eenheid 5 had opgegeven bij de vertikale as.
In Excel 2007 klik je eerst op de grafiek en dan in het lint op het tabblad Indeling.
Dan verandert het lint als volgt:

- Klik in het lint op Grafiektitel. Dan kun je aangeven wat de titel van de grafiek is, en waar die geplaatst moet worden.
- Klik in het lint op Astitels. Dan kun je aangeven wat er bij de horizontale as gezet moet worden en wat bij de vertikale as.
- Klik in het lint bij de groep Huidige selectie (links) op het pijltje boven Selectie opmaken.
Dan kun je opgeven wat je wilt bewerken, bijv. Reeks1.
En als je daarna klikt op Selectie opmaken, dan krijg je een venster voor de opmaak van Reeks1.
- Je kunt de woorden bij de horizontale as er scheef onder zetten.
In Excel 2003 klik je met de rechter muisknop op de horizontale as. In het snelmenu, dat verschijnt, kies je voor As opmaken.
En klik dan op het tabblad Uitlijning, dan kun je de stand aangeven (zie hieronder)
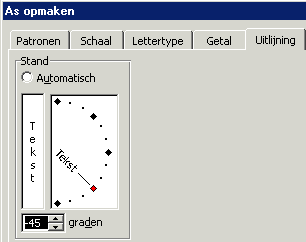
Zet die stand op -45 graden, en klik op OK.
In Excel 2007 klik je eerst op de grafiek en dan in het lint op het tabblad Indeling.
Klik in het lint op Astitels. Dan op Titel van primaire horizontale as, en dan op Meer opties voor titel van primaire horizontale as.
Dan verschijnt er een venster voor de opmaak van de horizontale as (zie hier onder).
Klik op Uitlijning, en dan kun je o.a. de tekstrichting aangeven.
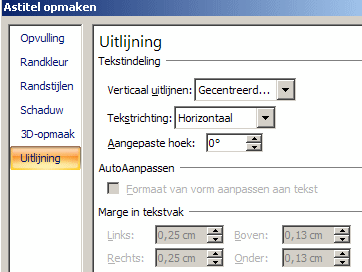
 4.4. Grafische objecten invoegen 4.4. Grafische objecten invoegen
Zo langzamerhand ziet de grafiek er bijna uit zoals we wilden.
Maar we willen nog één ding veranderen.
Rechts van de grafiek staat aangegeven dat de balkjes bij de uren horen, en de lijngrafiek bij uurloon.
We willen dat eigenlijk wel in de grafiek aangeven, met een pijltje er bij.
Dat kan wel, maar dan moet je dat er zelf bij tekenen.
We gaan eerst die woorden rechts weghalen. Dat doe je door er op te klikken
(dan wordt het geselecteerd) en op Delete te drukken.
Als we zelf er iets bij willen tekenen dan hebben we in Excel 2003 de Werkbalk Tekenen nodig.
Als die er niet bij staat moet je die eerst te voorschijn toveren.
Dat doe je door in de menubalk te klikken op Beeld →
Werkbalken → Tekenen.
In Excel 2007 klik je eerst op de grafiek en dan in het lint op het tabblad Indeling.
Dan verschijnt op het lint o.a. de groep Invoegen, met Tekstvak, Afbeelding en Vormen.
Uiteindelijk ziet de grafiek er zó uit:
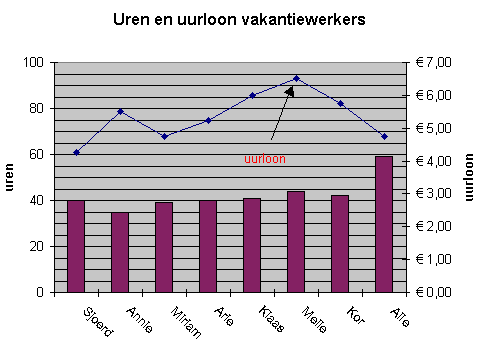
 4.5. Een wiskundige grafiek 4.5. Een wiskundige grafiek
Soms moet je een grafiek maken van een formule.
Stel je voor dat je de grafiek van y = x2 - 3x op een werkblad moet zien te krijgen.
Er valt dan zonder meer geen gebied te selecteren, waarvan de grafiek gemaakt kan worden.
Je moet er dan eerst voor zorgen dat er een tabel gemaakt wordt, waarin de x- en y-waarden van de grafiek staan.
We nemen aan dat de x-waarden lopen van -4 tot 4.
En dan kan het er uiteindelijk zó uit zien: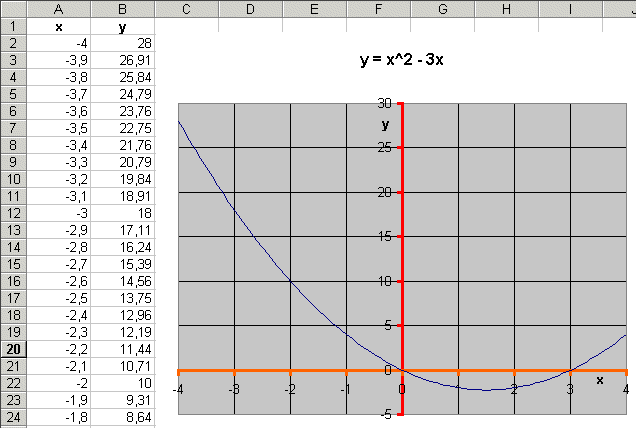
Probeer het zo maar eens voor elkaar te krijgen !



|