Hoofdstuk 7: Vergelijkingen oplossen, lineair programmeren
 7.1. Een vergelijking oplossen m.b.v. Excel
7.1. Een vergelijking oplossen m.b.v. Excel
Je kunt in Excel vergelijkingen laten oplossen.
Stel dat je de vergelijking x2 - 5x + 8 = 14 moet oplossen.
Start Excel, zet de vergelijking in bijvoorbeeld cel A2, en zet daar onder x =
Dat heeft nog niets met de oplossingsmethode te maken, alleen ter verduidelijking voor jezelf.
Stel dat je de oplossing in cel B3 wilt (daarom hebben we in cel A3 "x =" gezet, dan komt de oplossing in B3 daar achter),
dan vul je bijvoorbeeld in cel B2 een formule in, die uit de vergelijking volgt.
De x uit de vergelijking vervang je door B3 (dus de cel waarin het antwoord moet komen) en je vult alleen in wat er voor de = staat.
Voer dus in B2 de volgende formule in: = B3*B3 - 5 * B3 + 8
En klik dan in Excel 2003 op Extra → Doelzoeken.
In Excel 2007 klik je in het lint op het tabblad Gegevens, en dan bij de groep
Hulpmiddelen voor gegevens op Wat-als-analyse → Doelzoeken
Dan verschijnt er een venster, waarin je een aantal dingen in moet vullen.
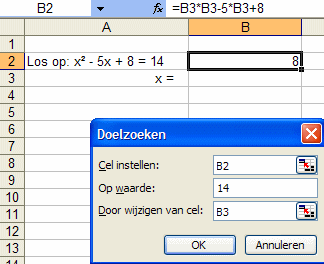
Achter Cel instellen vul je B2 in (dus de cel waarin je de formule hebt ingevoerd)
Achter Op waarde vul je 14 in (dus het getal dat achter de = staat bij de vergelijking)
Achter Door wijzigen van cel vul je B3 in (dus de cel waarin het antwoord moet komen)
Klik dan op OK, en als alles goed gaat verschijnt er een nieuw venster, en de oplossing verschijnt in B3:
(je moet de oplossing nog wel even afronden, want de oplossing is exact x = -1 )
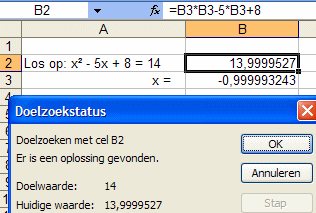
Misschien weet je uit de wiskunde dat de vergelijking twee oplossingen heeft, en Excel geeft hier maar één oplossing.
Als je de andere oplossing ook wilt hebben, dan moet je nog eens op Extra → Doelzoeken klikken,
maar dan moet je eerst in cel C3 een getal invullen waarvan je denkt dat de oplossing daar in de buurt ligt.
Vul in cel B3 maar eens 10 in, klik op Extra → Doelzoeken,
of in Excel 2007 op het tabblad Gegevens → Wat-als-analyse → Doelzoeken en vul het venster net
zo in als hierboven. Dan komt Excel met de oplossing x = 6
 7.2. Hoeveel moet ik verkopen ?
7.2. Hoeveel moet ik verkopen ?
Je kunt Excel laten berekenen hoeveel je moet verkopen om een bepaalde winst te maken.
Stel dat je een frietkraam runt, waarvoor je € 100,- huur per week moet betalen en die je nog € 400,- extra per week kost.
De kosten per zakje patat zijn € 0,40 en je verkoopt de patat voor € 1,30 per zakje.
Hoeveel zakjes moet je dan verkopen om een winst van € 400,- per week te halen ?
Start Excel, en vul de gegevens eerst in in kolom A.
Dat heeft nog niets met de oplossingsmethode te maken, alleen ter verduidelijking voor jezelf.
Stel dat je het aantal, dat je moet verkopen, in cel B10 wilt (daarom hebben we in cel A10 "aantal per week" gezet, dan komt
de oplossing in B10 daar achter),
dan vul je bijvoorbeeld in cel B12 een formule in, waarmee de winst berekend kan worden (daarom hebben we in cel A10 "winst" gezet).
Voer dus in B12 de volgende formule in: = B10 * (B9 - B8) - B6
En klik dan op Extra → Doelzoeken
of in Excel 2007 op het tabblad Gegevens → Wat-als-analyse → Doelzoeken.
Dan verschijnt er een venster, waarin je een aantal dingen in moet vullen.

Achter Cel instellen vul je B12 in (dus de cel waarin je de formule hebt ingevoerd)
Achter Op waarde vul je 400 in (dus de winst die je wilt halen)
Achter Door wijzigen van cel vul je B10 in (dus de cel waarin het te verkopen aantal moet komen)
Klik dan op OK, en als alles goed gaat verschijnt er een nieuw venster, en het te verkopen aantal verschijnt in cel B10
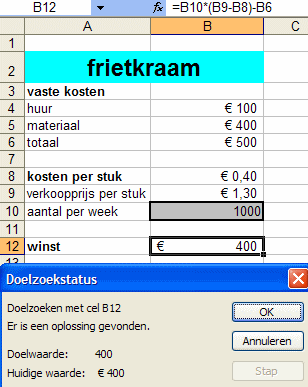
 7.3. Lineair programmeren m.b.v. Excel
7.3. Lineair programmeren m.b.v. Excel
Stel dat je een probleem hebt waarbij je moet bepalen op welke manier de kosten zo laag mogelijk gehouden kunnen worden.
En stel dat de kosten worden berekend met de formule
tk = 1025 - 2x - 0.5 y
Daarbij moeten de waarden van de x en de y aan bepaalde voorwaarden voldoen. Stel dat die voorwaarden als volgt zijn:
x + y <= 90
x <= 60
y <= 50
x + y >= 20
x >= 0
y >= 0
Dit optimaliseringsprobleem kun je m.b.v. Excel oplossen.
Start Excel, en vul de gegevens eerst in in kolom A.
Dat heeft nog niets met de oplossingsmethode te maken, alleen ter verduidelijking voor jezelf.
Stel dat je de minimale waarde van de kosten in cel C2 wilt, zet dan in B2 "minimum" (alleen ter verduidelijking voor jezelf).
Stel dat je de waarde van x, waarvoor de kosten minimaal zijn, in cel C5 wilt, zet dan in B5 "x =" (alleen ter verduidelijking
voor jezelf).
En stel dat je de waarde van y in cel C6 wilt, zet dan in B6 "y =", en
als er ook een z in de formule voorkomt en die waarde wil je in C7, zet dan in B7 "z =", enz.
-
Voer de formule, waarvan het maximum of minimum moet worden bepaald in in C2, laat die formule
voorafgaan door een = en vervang de x door C5, de y door C6, de z door C7, enz. (dus hier:
=1025 - 2 * C5 - 0,5*C6 )
Reken de voorwaarden om, zodat er steeds één variabele, zonder een getal erbij,
voor het < of <= of > of >= teken staat.
Dus bijvoorbeeld 2x + y > 8 vervang je door y > 8 - 2x of door x > 4 - 0,5 y
- Klik op cel C2 en dan op Extra → Oplosser
In Excel 2007 klik je in het lint op het tabblad Gegevens, en dan op Oplosser
(misschien staat Oplosser er niet bij in het menu, dan moet je in Excel 2003 eerst klikken op op Extra →
Invoegtoepassingen, en dan moet je een vinkje zetten voor Invoegtoepassing Oplosser, en klikken op OK)
Als in Excel 2007 de Oplosser niet op het lint staat bij het tabblad Gegevens, dan moet het eerst nog worden
geïnstalleerd. Dat doe je als volgt:
Klik op de Officeknop linksboven en dan op Opties voor Excel →
Invoegtoepassingen → Oplosser-Invoegtoepassing. Klik dan op Start. Dan verschijnt een nieuw venstertje waarin je nog eens
op Oplosser-Invoegtoepassing moet klikken, en dan op OK. Dan wordt de Oplosser geïnstalleerd.
Dan verschijnt onderstaand venster:
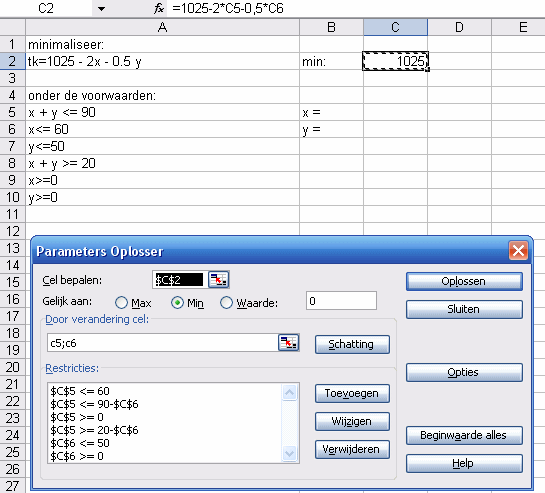
-
Achter Cel bepalen staat al C2, tenminste als je C2 geselecteerd had. Dat laat je zo.
- Bij Gelijk aan kies je voor Min (want er moet een minimum worden bepaald)
- In het venster onder Door verandering cel vul je C5;C6 in
(als er twee variabelen zijn tenminste, zijn er bijv. vier dan vul je in: C5; C6; C7; C8 )
- Daarna klik je op Toevoegen, dan krijg je onderstaand venster in beeld en dan
kun je een restrictie invoeren.
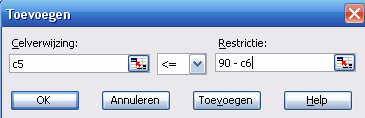
- Voer bij Celverwijzing c5 in, kies in het midden
voor <=, en voer als restrictie in: 90 - c6
(er moest gelden: x + y <= 90, daar maak je van: x <= 90 - y, en dat wordt c5 <= 90 - c6)
- Klik dan op Toevoegen, en dan kun je de volgende restrictie invoeren.
(denk er om dat je kommagetallen hier niet met een decimaal-komma invoert maar met een decimaal-punt, in de rest van Excel moet
dat altijd met een decimaal-komma!)
- Als je de laatste voorwaarde hebt ingevoerd klik je op OK.
Dan verschijnt het vorige venster weer, en alle ingevoerde restricties zie je daarin staan.
- Dan klik je op Oplossen, en als alles goed gaat dan verschijnt onderstaand venster:
Je ziet dat het minimum 890 is, en de bijbehorende waarde van x is 60 en die van y is 30
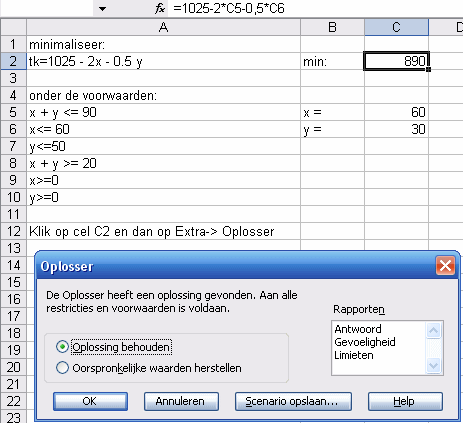
 7.4. Twee vergelijkingen met twee onbekenden
7.4. Twee vergelijkingen met twee onbekenden
Ook twee vergelijkingen met twee onbekenden kun je m.b.v. Excel oplossen.
Stel dat je de volgende twee vergelijkingen met twee onbekenden hebt:
5x + 2y = 12 en
2x + 4y = 9.6
Start Excel, en vul de gegevens eerst in in kolom A.
Dat heeft nog niets met de oplossingsmethode te maken, alleen ter verduidelijking voor jezelf.
Stel dat je de waarde van x in cel B7 wilt, zet dan in A7 "x =" (alleen ter verduidelijking
voor jezelf).
En stel dat je de waarde van y in cel B8 wilt, zet dan in A8 "y ="
-
Voer de formule van het linkerlid van de eerste vergelijking in in B4, laat die formule
voorafgaan door een = en vervang de x door B7, en de y door B8
dus hier:
=5 * B7 + 2 *B8
Voer de formule van het linkerlid van de tweede vergelijking in in B5,
dus: =2 * B7 + 4 *B8
- Klik op Extra → Oplosser
In Excel 2007 klik je in het lint op het tabblad Gegevens, en dan op Oplosser
(Als de Oplosser er niet bij staat moet je die eerst installeren. Hoe je dat doet lees je in paragraaf 7.3 hierboven)
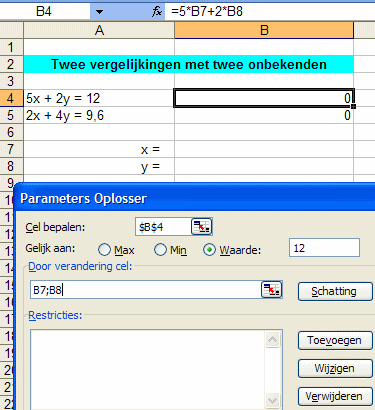
-
Achter Cel bepalen staat al B4, tenminste als je B4 geselecteerd had. Dat laat je zo.
- Bij Gelijk aan kies je voor Waarde (want de uitkomst van de formule in B4
ligt vast, die moet 12 zijn) en vul in het venster, dat er achter staat, 12 in.
- In het venster onder Door verandering cel vul je B7;B8 in.
- Daarna klik je op Toevoegen, dan kun je een restrictie invoeren.
- Voer bij Celverwijzing B5 in, kies in het midden
voor = , en voer als restrictie in: 9.6
(er moest gelden: 2x + 4y = 9.6)
- Klik dan op Toevoegen, en dan kun je de volgende restrictie invoeren.
Voer bij Celverwijzing B4 in, kies in het midden
voor = , en voer als restrictie in: 12
(er moest gelden: 5x + 2y = 12)
- Klik dan op OK (eigenlijk hoef je de laatste restrictie niet eens in te voeren, omdat je al hebt ingevoerd dat de waarde
van B4 gelijk aan 12 moet zijn).
Dan verschijnt het vorige venster weer, met de ingevoerde restricties.
- Dan klik je op Oplossen, en als alles goed gaat dan verschijnt onderstaand venster:
Je ziet dat de (afgeronde) waarde van x is 1.8 en die van y is 1.5
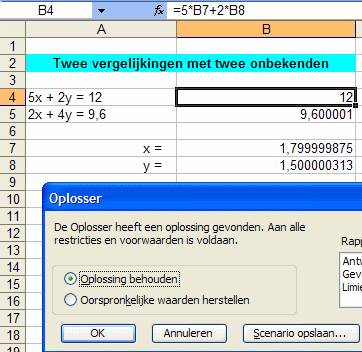
 7.5. Het snijpunt van twee grafieken laten berekenen.
7.5. Het snijpunt van twee grafieken laten berekenen.
Als je twee vergelijkingen hebt, en het snijpunt van de grafieken van die twee vergelijkingen moet worden berekend,
dan kan dat ook m.b.v. Excel.
Stel dat je de volgende twee vergelijkingen hebt:
y = x2 + 2x - 8 en
y = 2x + 17
Start Excel, en vul de gegevens eerst in in kolom A.
Dat heeft nog niets met de oplossingsmethode te maken, alleen ter verduidelijking voor jezelf.
Stel dat je de waarde van x in cel B7 wilt, zet dan in A7 "x =" (alleen ter verduidelijking
voor jezelf).
-
Voer de formule van de eerste grafiek in in B4, laat die formule
voorafgaan door een = en vervang de x door B7, (en laat de y weg, dus hier:
= B7 * B7 + 2 *B7 - 8
Voer de formule van de tweede grafiek in in B5,
dus: =2 * B7 + 17 *B8
- Klik op Extra → Oplosser
In Excel 2007 klik je in het lint op het tabblad Gegevens, en dan op Oplosser
Dan verschijnt onderstaand venster:
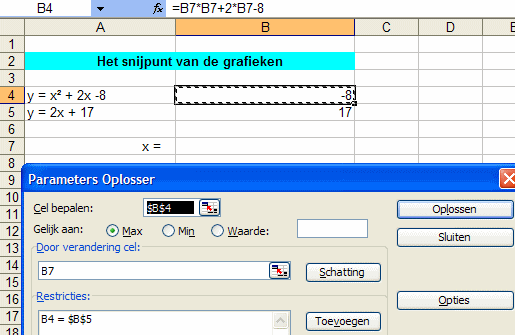
-
Achter Cel bepalen zet je B4
- Bij Gelijk aan kies je voor Max (of Min, want eigenlijk hoef je geen maximum
of minimum te bepalen, maar je moet hier wel iets kiezen, en Waarde kan niet)
- In het venster onder Door verandering cel vul je B7 in.
- Daarna klik je op Toevoegen, dan kun je een restrictie invoeren.
- Voer bij Celverwijzing B4 in, kies in het midden
voor = , en voer als restrictie in: B5
(bij een snijpunt zijn de waarden van x2 + 2x - 8 en van 2x + 17 gelijk, dus van B4 en B5)
- Klik dan op OK
Dan verschijnt het vorige venster weer, met de ingevoerde restrictie.
- Dan klik je op Oplossen, en als alles goed gaat dan verschijnt onderstaand venster:
Je ziet dat de (afgeronde) coördinaten 5 en 27 zijn.
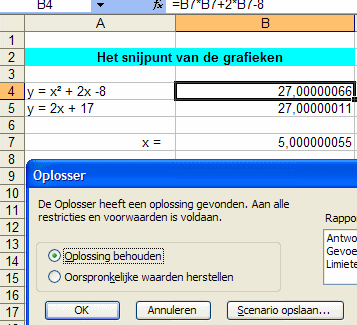


|