Hoofdstuk 5: Sorteren, macro's, enz.
 5.1. Uitslagen bij een schaatswedstrijd
5.1. Uitslagen bij een schaatswedstrijd
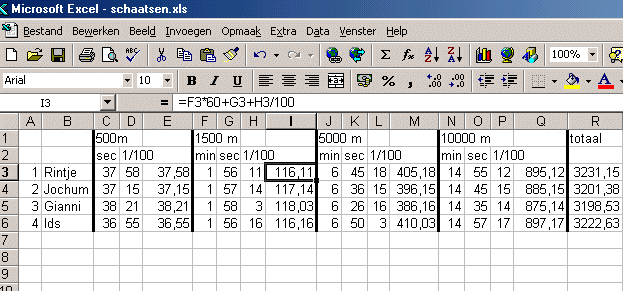
Zoals je hierboven ziet zijn de uitslagen van een schaatswedstrijd van vier personen in een werkblad in Excel ingevoerd.
Als de tijden zijn ingevoerd wordt direkt de goede uitslag getoond, doordat in de kolommen E, I, M, Q en R bepaalde formules zijn ingevuld.
Welke formules lees je hier onder.
Voor de tijd op de 500 zijn twee kolommen gebruikt.
In de eerste kolom moet het aantal seconden worden ingevoerd, en in de tweede kolom het aantal honderdsten van een seconde.
In de derde kolom verschijnt dan automatisch de tijd in één getal, doordat in cel E3 de formule
=C3 + D3/100 is ingevoerd en met behulp van de vulgreep naar beneden is gekopiëerd.
Voor de tijd op de 1500, 5000 en 10000 meter zijn drie kolommen gebruikt.
In de eerste kolom moet het aantal minuten worden ingevoerd, in de tweede kolom het aantal seconden en in de derde kolom het aantal honderdsten van een seconde.
In de vierde kolom verschijnt dan automatisch de tijd in één getal, doordat in cel I3 de formule
=F3*60 + G3 + H3/100 is ingevoerd en met behulp van de vulgreep naar beneden is gekopiëerd.
In cel M3 is ingevoerd =J3*60 + K3 + L3/100 en naar beneden gekopiëerd.
En in cel Q3 is ingevoerd =N3*60 + O3 + P3/100 en naar beneden gekopiëerd.
De totaaltijd verschijnt automatisch in kolom R.
Als formule is in cel R3 ingevoerd:
=E3*20 + I3*20/3 + M3*2 + Q3
De tijden worden namelijk allemaal omgerekend naar 10000 meter, en dan opgeteld. De tijd op de 500 meter wordt dus vermenigvuldigd met 20 omdat de 10000 meter 20 keer zo veel is als de 500 meter enz.
Die formule moet weer worden gekopieerd naar de cellen er onder.
 5.2 Sorteren 5.2 Sorteren
Je kunt er heel gemakkelijk voor zorgen dat de schaatsers in de eind-volgorde (wat uitslag betreft) worden gezet.
Je moet dan sorteren.
- Je moet dan eerst de cellen A3 t/m R6 selecteren.
- Dan klik je in Excel 2003 op Data → Sorteren.
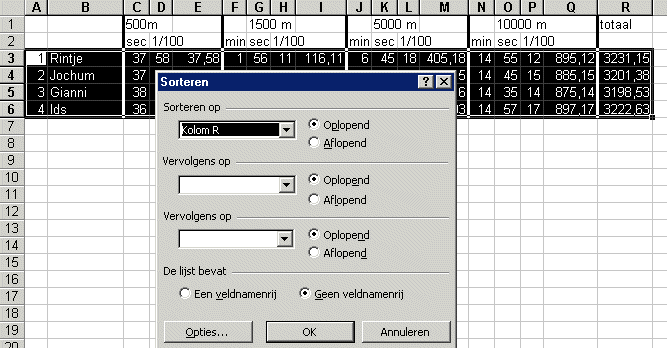
- Bovenstaand venster verschijnt. Bij Sorteren op kies je kolom R uit, daarachter
klik je op het keuzerondje van Oplopend.
Er staat aangegeven dat de lijst geen veldnamenrij bevat, dat laat je zo.
- Klik op Options.
Achter sorteervolgorde staat Standaard. Dat laat je zo.
Als sorteerrichting staat er : Van boven naar beneden. Dat laat je ook zo.
En Hoofdlettergevoelig is niet aangevinkt, dat laten we ook zo. Alles klopt dus verder,
klik daarom op OK.
Wil je de oorspronkelijke volgorde weer dan doe je nog eens hetzelfde, maar dan moet je sorteren op kolom A.
- Ook in Excel 2007 ga je eerst de cellen A3 t/m R6 selecteren.
- Dan klik je in het lint op het tabblad Start, en dan bij de groep Bewerken op Sorteren en Filteren, en dan op
Aangepast sorteren (of je klikt in het lint op het tabblad Gegevens, en dan klik je op Sorteren bij de groep Sorteren en Filteren)
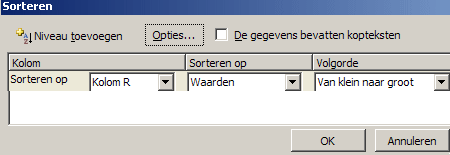
- Bovenstaand venster verschijnt. Bij Sorteren op kies je kolom R uit, en bij Volgorde kies je
Van klein naar groot uit.
Er staat aangegeven dat de lijst geen kopteksten bevat, dat laat je zo.
- Klik op OK.
 5.3. Filteren 5.3. Filteren
Je kunt er voor zorgen dat Excel de gegevens als een database bewerkt.
De rijen zijn dan de records, en de kolommen de velden.
In ons schaatsvoorbeeld zijn de records bijv. de rijen 3, 4, 5 enz.
Je kunt er voor zorgen dat er bepaalde records worden uitgefilterd.
Stel je voor dat je alleen de gegevens van de schaatsers wilt afdrukken die de 500 meter in minder dan 38 sec. hebben geschaatst.
Dan doe je het volgende:
-
Ga eerst de cellen A3 t/m R6 selecteren.
- Dan klik je in Excel 2003 op Data → Filter → Autofilter.
In Excel 2007 klik je in het lint op het tabblad Start, en dan bij de groep Bewerken op Sorteren en Filteren, en dan op
Filter ( of je klikt in het lint op het tabblad Gegevens, en dan klik je op Filter bij de groep Sorteren en Filteren)
Er verschijnen dan pijltjes in de kolommen van de bovenste geselecteerde rij.
- Klik op het pijltje in kolom E, in het veld van de 500 meter-tijd. Dan verschijnt in Excel 2003 onderstaand venster.
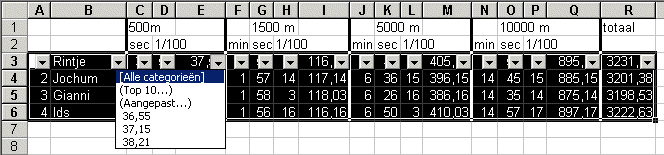
In Excel 2007 verschijnt onderstaand venster.
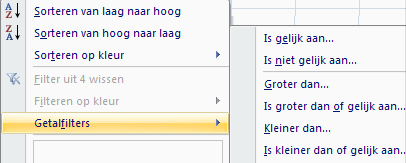
- Klik in Excel 2003 op Aangepast. In het venster dat dan verschijnt klik je op het pijltje naast "is gelijk aan" en
daar kies je "is kleiner dan" uit. En in het invulvenster er naast tik je 38 in.
In Excel 2007 klik je op Getalfilters, en dan op "kleiner dan" uit.
En in het invulvenster dat verschijnt vul je 38 in.
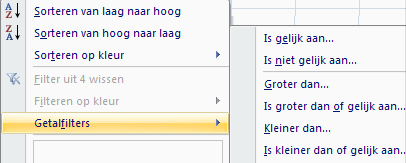
- En nadat je op OK hebt geklikt merk je dat alleen de records van schaatsers die de 500 meter onder de 38 sec. hebben geschaatst blijven staan.
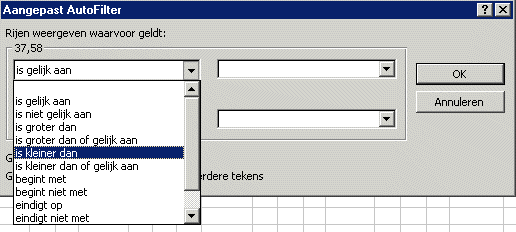
- Als je wilt dat de pijltjes weer verdwijnen dan klik je weer op Data → Filter
→ Autofilter.
In Excel 2007 klik je op Gegevens → Filter
- Als je wilt dat alle records weer in beeld komen dan klik je op Data → Filter
→ Alles weergeven.
In Excel 2007 klik je op Gegevens → Filter wissen
 5.4. Beveiligen 5.4. Beveiligen
Als iemand, die weinig verstand heeft van Excel, per ongeluk een formule wist dan werkt het niet goed meer. Daarom is het verstandig het werkblad te beveiligen,
zodat er niet per ongeluk dingen kunnen worden veranderd die niet gewijzigd moeten worden.
Als je het werkblad wilt beveiligen dan doe je dat in twee stappen:
Als je het hele werkblad wilt beveiligen, dan doe je dat op de volgende manier:
Klik in Excel 2003 op Extra → Beveiliging → Blad beveiligen.
In Excel 2007 klik je op Controle → Blad beveiligen
Dan kun je eventueel nog een wachtwoord invoeren en dan klik je op OK.
Als je nu in cel E3 iets anders probeert in te voeren dan verschijnt er een venstertje waarin staat dat de inhoud niet veranderd kan worden. En dat is ook de bedoeling.
Maar als je probeert in cel C3 een tijd in te voeren of te veranderen, dan krijg je ook dat venster waarin staat dat je de inhoud niet kunt veranderen. En de tijden moeten natuurlijk wel kunnen worden ingevoerd !
Daarom moet er nog iets anders gebeuren.
Als je een gedeelte van het werkblad wilt beveiligen dan moet je eerst de cellen, die wel gewijzigd moeten kunnen worden, deblokkeren!
Klik eerst weer op Extra, dan op Beveiliging, en dan op Beveiliging blad opheffen.
( In Excel 2007 klik je op Controle → Beveiliging blad opheffen)
Als je alleen de cellen wilt beveiligen, waar formules in staan, dan doe je dat zo:
- Ga eerst alle cellen selecteren die je wel moet kunnen invullen en/of wijzigen (houd daarbij de control-toets ingedrukt.
- Klik dan op Opmaak → Celeigenschappen → Bescherming, en haal het vinkje voor Geblokkeerd weg.
In Excel 2007 klik je op tabblad Start en dan op het scheve pijltje achter Lettertype. Klik dan op
het tabblad Bescherming, en haal het vinkje voor Geblokkeerd weg.
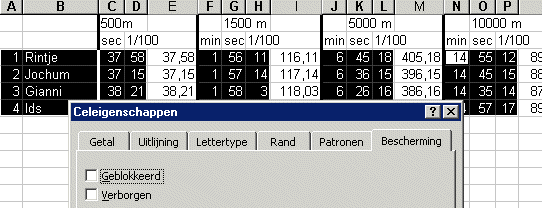
- Klik dan op Extra → Beveiliging → Blad beveiligen, en op OK. Dan is het klaar.
In Excel 2007 klik je op Controle → Blad beveiligen
Probeer nu nog maar eens de inhoud van cel C3 en van E3 te veranderen.
Hef de beveiliging direkt ook maar weer op, want anders lukken de opdrachten van de volgende paragrafen niet.
 5.5. Een macro voor het sorteren 5.5. Een macro voor het sorteren
Het komt vaak voor dat er gegevens in Excel worden ingevoerd door iemand die verder weinig verstand van Excel heeft.
Die vindt het misschien moeilijk te onthouden hoe er gesorteerd moet worden.
Zoiemand kun je helpen door een macro voor het sorteren te maken.
Hoe doe je dat ?
- Klik op Extra → Macro → Nieuwe macro opnemen.
In Excel 2007 klik je op Beeld → Macro's → Macro opnemen
Er wordt om een naam voor de macro gevraagd. Geef als naam Eindsortering, en klik dan op OK.
Vanaf dat moment onthoudt de computer alles wat je in Excel doet, dus alle toetsen die je indrukt, en alles wat
je met de muis doet, tot je aangeeft dat je met de opname van de macro wilt stoppen. En als je dan later aangeeft
dat de macro moet worden uitgevoerd dan gaat de computer alles herhalen wat jij hebt gedaan toen de macro werd
opgenomen.
- Je gaat dus eerst weer de cellen A3 t/m R6 selecteren.
- Dan klik je op Data → Sorteren. Bij Sorteren op kies je kolom R uit,
daarachter klik je op het keuzerondje van Oplopend, en dan klik je op OK.
- Dan klik je op Extra → Macro → Opname stoppen.
In Excel 2007 klik je op Beeld → Macro's → Opname stoppen
Als degene die de gegevens in Excel invoert dan wil laten sorteren dan moet hij/zij op Extra klikken, dan op Macro,
dan weer op Macro's, vervolgens moet Eindsortering worden uitgekozen en dan moet er nog op Uitvoeren worden geklikt.
Beveiligingsniveau
Soms lukt het je in Excel niet om een macro te maken of uit te voeren. Dat komt meestal door het beveiligingsniveau.
Doe dan het volgende:
Klik in de menubalk op Extra → Opties → Beveiliging
→ Macrobeveiliging.
Dan verschijnt onderstaand venster. Klik dan op het rondje voor Laag, en dan op OK. En daarna kun je je eigengemaakte macro's
wel uitvoeren.
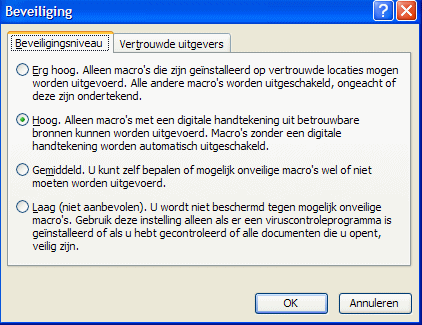
In Excel 2007 klik je op de Officeknop linksboven en dan op Opties voor Excel →
Vertrouwenscentrum → Instellingen voor het Vertrouwenscentrum → Instellingen voor macro's → Alle macro's
inschakelen
 5.6. Een Knop in het werkblad maken voor het sorteren.
5.6. Een Knop in het werkblad maken voor het sorteren.
Het kan nog veel gemakkelijker worden gemaakt voor degene die de gegevens invoert.
Je kunt er voor zorgen dat er een knop op het Excel-werkblad verschijnt met Eindsortering, en wel zo dat als je daar
op klikt er gesorteerd wordt.
Wil je er voor zorgen dat je dit programma kunt oproepen door op een knop te klikken dan moet je het volgende doen:
 Klik op Beeld → Werkbalken → Formulieren.
Klik op Beeld → Werkbalken → Formulieren.
(het kan ook met VBA, zie daarvoor het volgende hoofdstuk)
Dan verschijnt er een venstertje (zie rechts) met een aantal zogenaamd besturingselementen in het werkblad:
In Excel 2007 klik je op de Officeknop linksboven en dan op Opties voor Excel →
Populair. En dan zet je een vinkje voor Tabblad Ontwikkelaars op het lint weergeven en je klikt op OK
Daarna klik je in het lint op het tabblad Ontwikkelaars, en dan klik je bij de groep Besturingselementen op Invoegen.
Dan verschijnt het volgende venster:
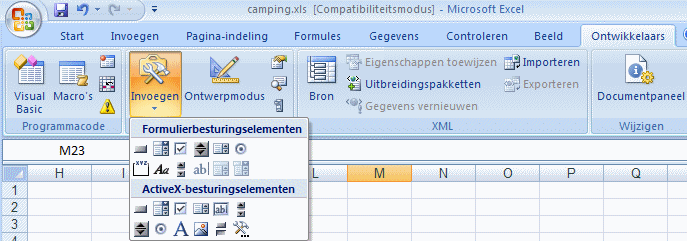
- Klik op het icoontje voor een formulier-knop. Klik dan op het werkblad en sleep met de muis om de knop te tekenen.
- Zodra je de muisknop los laat wordt er een venster geopend
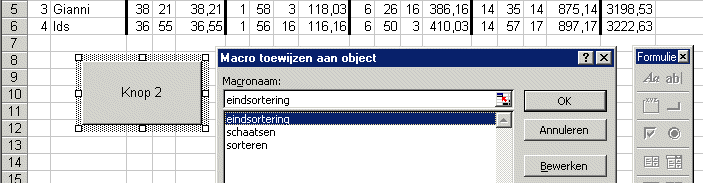
- Selecteer de gewenste macro-naam en klik op OK. Het venster verdwijnt.
- In de knop klik je op de tekst, die automatisch op de knop verschijnt, namelijk Knop1, en dan kun je die
knop-tekst veranderen.
- Klik nu ergens naast de knop, en klaar is kees
- Als je nu op de macro-knop klikt wordt de macro uitgevoerd.
 5.7. Een Knop op de werkbalk maken voor het sorteren.
5.7. Een Knop op de werkbalk maken voor het sorteren.
Je kunt een macro ook toewijzen aan een knop op de werkbalk in plaats van een knop
op het werkblad zelf.
Dat doe je op de volgende manier:
-
Klik in het menu op Extra → Aanpassen.. of klik met de rechter muisknop
op een lege plek in de werkbalk en kies in het snelmenu voor Aanpassen....
Dan verschijnt het volgende venster:
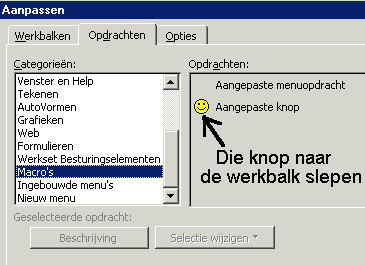
- Klik op het tabblad Opdrachten, en klik onder Categorieën op Macro's
- Rechts verschijnt een knop, waar Aangepaste knop bij staat. Sleep die naar de werkbalk.
-
Klik in het venster, dat er nog staat, op Selectie Wijzigen. In het afrolmenu dat verschijnt kies je:
Knopvlak wijzigen, en je kiest een geschikte knop uit.
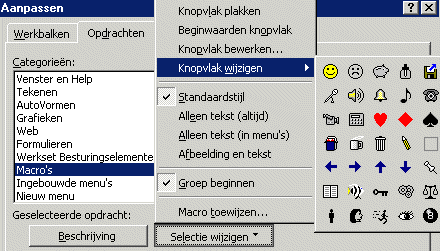
- Klik weer op Selectie Wijzigen. En nu kies je in het afrolmenu voor Macro toewijzen... Kies
de macronaam uit, bijvoorbeeld Eindsortering, en klik op OK
- Klik in het venster op Sluiten. Het venster verdwijnt.
- Als je nu op de knop in de werkbalk klikt wordt de macro uitgevoerd.
 5.8. Macro's en/of knoppen verwijderen 5.8. Macro's en/of knoppen verwijderen
Als je macro wilt verwijderen klik je in het menu op Extra → Macro → Macro's
Dan klik je op de naam van de macro die je wilt verwijderen, en je klikt op verwijderen.
Een Macro-knop in de werkbalk verwijderen.
Klik in het menu op Extra → Aanpassen...
Dan verschijnt het venster waarmee je de werkbalken kunt aanpassen.
Sleep de knop, die je wilt verwijderen, naar het venster, en hij verdwijnt!
 5.9. Een hyperlink maken in een werkblad 5.9. Een hyperlink maken in een werkblad
Als je regelmatig van het ene werkblad naar het andere springt, dan kun je er voor zorgen dat je met een klik op
een hyperlink naar het andere werkblad springt.
Dat doe je zó:
- Typ een tekst in een cel in het werkblad, bijv. Naar Camping.xls
- Selecteer de cel, waarin je die tekst getypt hebt, door er op te klikken.
- Klik in het menu op Invoegen → Hyperlink
Dan verschijnt het volgende venster:
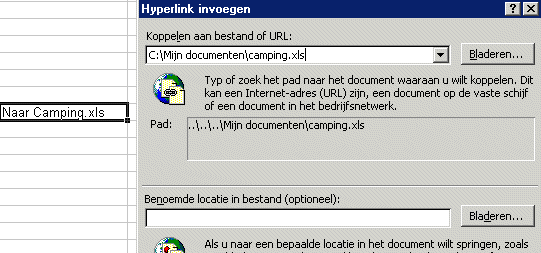
- Klik op Bladeren en kies het juiste bestand uit, klik dan op OK



|