Cursus Word
Hoofdstuk 2. Tekst selecteren, kopiëren, opmaken, afbreken
 2.1. Tekst selecteren
2.1. Tekst selecteren
Als je iets bijzonders met de gedeelte van een tekst wilt doen dan ga je meestal dat gedeelte
eerst selecteren.
De gemakkelijkste manier om tekst te selecteren is door over de tekst te slepen met de muis: klik met
de muis op beginplaats van de te selecteren tekst, sleep naar het einde van de de te selecteren tekst,
en laat de muisknop los, dan is de tekst geselecteerd.
Je kunt ook tekst selecteren zonder de muis te gebruiken:
Breng de cursor naar de beginplaats van de te selecteren tekst, druk de shifttoets in en terwijl je die
ingedrukt houdt breng je de cursor naar het einde van de de te selecteren tekst m.b.v. de pijltoetsen. Zodra je de pijltoets
en de shifttoets loslaat is de tekst geselecteerd.
Er zijn handiger manieren om stukken tekst te selecteren.
Zie daarvoor de volgende tabel:
| Een woord selecteren |
Dubbelklik op dit woord |
| Meerdere woorden selecteren |
Dubbelklik op een woord, houd de CTRL-toets ingedrukt en klik op een ander woord |
| Een regel selecteren |
Klik voor de regel: ga met de muisaanwijzer voor de regel staan tot deze in
een witte pijl verandert, en klik dan.
|
| Niet-aaneensluitende regels selecteren |
Selecteer een regel, houd de CTRL-toets ingedrukt en selecteer een andere regel.
|
| Een alinea selecteren |
Dubbelklik voor de alinea: ga met de muisaanwijzer naar de linkermarge tot
deze in een witte pijl verandert en dubbelklik voor deze alinea.
Of klik driemaal in de alinea.
|
| Een document selecteren |
Zet de cursor in de linker marge en klik driemaal
of druk op Ctrl+A
Of klik in de menubalk op Bewerken → Alles selecteren
(In Word 2007 klik je in het lint op Start → Selecteren →
Alles selecteren)
|
 2.2. Tekst verplaatsen of kopiëren
2.2. Tekst verplaatsen of kopiëren
Tekst verplaatsen
Er zijn zes manieren waarop je een stukje tekst kunt verplaatsen.
In alle gevallen selecteer je eerst de tekst, die je wilt verplaatsen.
Daarna kun je de volgende dingen doen:
-
Klik op het icoontje Knippen

Plaats de cursor op de plaats waar je de tekst wilt hebben, en klik op het icoontje Plakken

- Klik met de rechtermuisknop, en kies voor Knippen
Plaats de cursor op de plaats waar je de tekst wilt hebben, klik met de rechtermuisknop en
kies voor Plakken
- Klik in de menubalk op Bewerken → Knippen
Plaats de cursor op de plaats waar je de tekst wilt hebben, klik op
Bewerken → Plakken
(In Word 2007 moet je in het lint op Start → Knippen klikken, en later op Start → Plakken)
- Druk op Ctrl+X.
Plaats de cursor op de plaats waar je de tekst wilt hebben, en druk op Ctrl+V
- Klik op de geselecteerde tekst en sleep het met ingedrukte linker muisknop
naar de gewenste plaats.
- Klik op de geselecteerde tekst en sleep het met ingedrukte rechter muisknop
naar de gewenste plaats. Als je de rechtermuisknop loslaat word je gevraagd of je wilt verplaatsen
of kopiëren.
Tekst kopiëren
Er zijn ook zes manieren waarop je een stukje tekst kunt kopiëren, het gaat bijna net zo als
verplaatsen.
In alle gevallen selecteer je eerst de tekst, die je wilt kopiëren.
Daarna kun je de volgende dingen doen:
-
Klik op het icoontje kopiëren

Plaats de cursor op de plaats waar je de tekst wilt hebben, en klik op het icoontje Plakken

- Klik met de rechtermuisknop, en kies voor Kopiëren
Plaats de cursor op de plaats waar je de tekst wilt hebben, klik met de rechtermuisknop en
kies voor Plakken
- Klik in de menubalk op Bewerken → Kopiëren
Plaats de cursor op de plaats waar je de tekst wilt hebben, klik op
Bewerken → Plakken
(In Word 2007 moet je in het lint op Start → Kopiëren klikken, en later op Start → Plakken)
- Druk op Ctrl+C.
Plaats de cursor op de plaats waar je de tekst wilt hebben, en druk op Ctrl+V
- Klik op de geselecteerde tekst en terwijl je de Ctrl-toets houdt ingedrukt sleep je het
met ingedrukte linker muisknop naar de gewenste plaats.
- Klik op de geselecteerde tekst en sleep het met ingedrukte rechter muisknop
naar de gewenste plaats. Als je de rechtermuisknop loslaat word je gevraagd of je wilt verplaatsen
of kopiëren.
 2.3. Tekenopmaak m.b.v. de opmaak-werkbalk
2.3. Tekenopmaak m.b.v. de opmaak-werkbalk
Soms wil je dat woorden of zinsdelen extra opvallen. Dat kan door ze te onderstrepen, vet te maken, cursief
te laten drukken, enz.
Je kunt tekst op drie manieren vet maken:-
Je kunt eerst de tekst typen, daarna het gedeelte dat je vet wilt hebben selecteren, en dan op de knop
Vet
 drukken. drukken.
- Je kunt ook op de knop Vet
 drukken, de tekst typen, en dan
weer op de knop Vet drukken, de tekst typen, en dan
weer op de knop Vet  drukken. drukken.
- Je kunt ook voor een vetgedrukte tekst zorgen zonder de muis te gebruiken.
Als je "Dit is een *vetgedrukte* tekst" typt dan zul je merken dat de sterretjes verdwijnen en dat het
woord vetgedrukte vet wordt afgedrukt.
Tenminste als er in het autocorrectie-venster een vinkje gezet is voor *Vet* en _cursief_ door
echte opmaak.
Dat venster verschijnt als je klikt op Extra → Autocorrectie, en dan moet
je voor het tabblad AutoOpmaak kiezen.
(In Word 2007 moet je eerst op de Office-knop linksboven klikken, dan onderaan op Opties voor Word,
dan links op Controle, en dan rechts op Autocorrectie-opties, en dan moet
je voor het tabblad AutoOpmaak tijdens typen kiezen.)
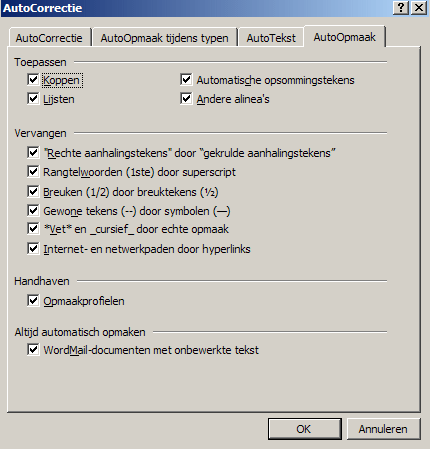
Als je een vette tekst weer gewoon wilt hebben dan selecteer je de tekst, en dan klik je op de
ingedrukte knop Vet  . .
Je zag hierboven dat je voor een vetgedrukte tekst kunt zorgen zonder de muis te gebruiken: Als je
"Dit is een *vetgedrukte* tekst" typt dan verdwijnen de sterretjes en het woord tussen de
sterretjes wordt vet gedrukt.
Op een soortgelijke manier kun je voor een cursiefgedrukte tekst zorgen zonder de muis te gebruiken: Als je
"Dit is een _cursiefgedrukte_ tekst" typt dan verdwijnen de underscores en het woord tussen de
underscores wordt cursief gedrukt.
Je hebt de volgende mogelijkheden met de volgende icoontjes:
(Je kunt ook twee of meer knoppen samen ingedrukken, zodat een tekst bijvoorbeeld vet en cursief kan zijn)
Als je niet meer wilt dat een tekst een bepaalde opmaak heeft, dan klik je de ingedrukte knop uit.
 |
Maakt je tekst vet (Bold) |
 |
Maakt je tekst cursief (Italic) |
 |
Onderstreept je tekst (Underline) |
 |
Vergroot of verkleint je tekst |
 |
Ander lettertype |
 |
Andere letterkleur, als je klikt op het pijltje kun je een ander kleuren kiezen |
 |
Andere achtergrondkleur (markeerkleur met markeerstift), als je klikt op het pijltje kun je
een andere kleur kiezen |
 |
Plaatst een kader rond de tekst |
 2.4. Tekenopmaak m.b.v. de menu-optie Opmaak
2.4. Tekenopmaak m.b.v. de menu-optie Opmaak
Klik in het menu op Opmaak → Lettertype
(In Word 2007 moet je in het lint op Start klikken, en dan op het pijltje achter Lettertype)
Of klik met je rechtermuisknop en kies voor Lettertype
Dan verschijnt onderstaand venster.
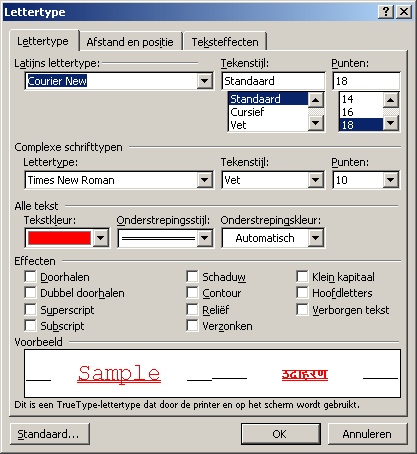
Je kunt kiezen uit drie tabbladen:
- Lettertype
- Afstand en positie
- Teksteffecten (of in Word97: Animaties)
Tabblad Lettertype
Als je kiest voor het tabblad Lettertype kun je de volgende dingen aangeven:
-
Lettertype Daarbij kun je kiezen uit een hele lijst: Arial, Times New Roman, Courier, enz.
- Tekenstijl : normaal, vet, cursief of beide
- Punten: grootte van het teken
- Complexe schrifttypes (alleen bij WordXP): lettertype, tekenstijl en aantal punten dat je kiest
als je van rechts naar links wilt schrijven (Arabisch), daarvoor moet je wel de toetsenbordinstellingen
van Windows aanpassen.
- Tekstkleur: De kleur van de tekst
- Onderstrepingsstijl: Het soort lijntje dat voor de onderstreping wordt gebruikt
- Onderstrepingkleur: De kleur van het lijntje onder de tekst bij onderstreping
- Effecten: Daarbij kun je uit een heel stel effecten kiezen, kijk in de tabel hieronder.

- Onderaan het scherm staat of dit lettertype een TrueType lettertype is of niet.
Een truetype lettertype wordt op het scherm net zo getoond als het door de printer wordt
afgedrukt.
Bij een Schaalbaar lettertype (niet truetype) kan de afdruk op papier afwijken van wat je op het
scherm ziet.
Tabblad Afstand en positie
Als je op het tabblad Afstand en positie klikt kun je kiezen uit:
- Schaal: Dat maakt je tekst groter en breder volgens een bepaald percentage
- Tekenafstand: Afstand tussen de tekens verbreden of versmallen.
- Positie: Hoger of lager dan de rest van de tekst plaatsen
- Afspatiëring: Ruimte tussen teksten bij bepaalde lettergroottes.
Tabblad Teksteffecten (of in Word97: Animaties)
Als je in Word 2003 op het tabblad Teksteffecten klikt
(in Word 2007 kun je geen tekstanimatie-effecten toepassen)
kun je kiezen uit:
- Knipperende achtergrond: De achtergrondkleur verandert steeds, dan weer 1/2 seconde zwart,
dan weer 1/2 seconde wit.
- Kolonne rode mieren: Een gestippelde rode rand om de tekst, en die loopt rond.
- Kolonne zwarte mieren: Een gestippelde zwarte rand om de tekst, en die loopt rond.
- Neonlichtjes:Een steeds anders oplichtende rand om de tekst.
- Sprankelende tekst:: Oplichtende sterretjes door de tekst.
- Verschuivende tekst: De tekst verschuift heel snel ongeveer een millimeter heen en weer.
Nog meer opmaakmogelijkheden: Hoofdlettergebruik
Klik in het menu op Opmaak → Hoofdlettergebruik
(In Word 2007 moet je in het lint op Start klikken, en dan op het Hoofdlettergebruik-icoontje
met Aa bij de groep Lettertype )
dan kun je kiezen uit:
- Hoofdletters: Alle letters uit het geselecteerde gedeelte worden omgezet in hoofdletters.
- Kleine letters: Alle letters uit het geselecteerde gedeelte worden omgezet in kleine letters.
- Zoals in een zin: Alle letters uit het geselecteerde gedeelte worden omgezet in
kleine letters, behalve de eerste letter van een zin: dat wordt een hoofdletter.
- Alles beginhoofdletter:: Elk woord uit het geselecteerde gedeelte krijgt een hoofdletter als
eerste letter
- Omkering letters: Alle letters uit het geselecteerde gedeelte worden omgezet in
hoofdletters, behalve de eerste letter van een zin: dat wordt een kleine letter.
Tekenopmaak verwijderen
Als je een tekst een bepaalde opmaak hebt gegeven en je wilt het weer normaal maken, selecteer dan de
tekst en druk op CTRL+spatie
Of klik in de menubalk op Opmaak → Lettertype
(in Word 2007 klik je in het lint op Start → pijltje achter Lettertype)
en zet alles op standaard of normaal.
Tekenopmaak kopiëren
Als je een bepaald gedeelte van de tekst een ingewikkelde opmaak hebt gegeven en je wilt een ander stukje
diezelfde opmaak geven, selecteer dan het eerste stuk dat je al hebt opgemaakt en klik op
het icoontje Opmaak kopiëren/plakken 
Selecteer dan het gedeelte dat dezelfde opmaak moet krijgen. Zodra je de linker muisknop loslaat krijgt
dat gedeelte dezelfde opmaak.
Als je de tekenopmaak verschillende keren wilt kopiëren, dubbelklik dan op het icoontje
Opmaak kopiëren/plakken 
Als je daarna verschillende keren iets selecteert krijgt dat steeds die opmaak. Tot je op de Escape-toets
drukt.
 2.5. Superscript en subscript, proportioneel lettertype
2.5. Superscript en subscript, proportioneel lettertype
In de vorige paragraaf heb je gezien hoe je bijvoorbeeld x2 kunt typen.
Namelijk door de x in te typen, en dan te klikken op Opmaak → Lettertype, zet een vinkje voor
Superscript, en klik op OK. Tik dan de 2 in, en klik dan op Opmaak → Lettertype, haal het
vinkje voor Superscript weg, en klik op OK.
Als je vaak gebruik maakt van superscript (en/of subscript) dan is deze manier niet handig.
(In Word 2007 is er in het lint bij het tabblad Start ook een icoontje voor
superscript en subscript)
Het kan ook m.b.v. een sneltoets. De sneltoets voor superscript is Ctrl/Shift/=
, als je die toetsen
tegelijk indrukt gaat de cursor een eindje omhoog. En als je ze daarna nog eens indrukt gaat de
cursor weer omlaag.
Dus x2 krijg je op de volgende manier:
x Ctrl/Shift/= 2 Ctrl/Shift/=
De sneltoets voor subscript is Ctrl/=
Als je dus C2H6O4 moet typen, dan kun je dat als volgt doen:
C Ctrl/= 2 Ctrl/= H Ctrl/= 6 Ctrl/= O Ctrl/= 4 Ctrl/=
Je kunt bij zoiets ook handig gebruik maken van Opmaak kopiëren/plakken

Je typt bijvoorbeeld C Ctrl/= 2 Ctrl/= H 6 O 4, dan is de 2 wel hoger afgedrukt, maar de 6 en de 4 niet.
Kopieer dan de opmaak van de 2 naar de 6 en de 4 m.b.v. Opmaak kopiëren/plakken
 , en dan gaan de 6 en de 4 ook omhoog. , en dan gaan de 6 en de 4 ook omhoog.
Je hebt een heleboel verschillende lettertypen, en bijna al die lettertypen zijn
proportioneel
Dat betekent dat de letters niet allemaal even breed zijn, de l is veel smaller dan de m, en het
cijfer 1 is smaller dan het cijfer 5.
Meestal is dat geen probleem, maar als je een tabel maakt, waarin alles netjes onder elkaar moet komen,
is het soms wel eens handig een lettertype te gebruiken waarbij alle letters en cijfers even breed zijn.
Het enige lettertype waarbij dat het geval is, is Courier.
 2.6. Uitlijnen
2.6. Uitlijnen
-
Standaard wordt een alinea links uitgelijnd, dat betekent dat de linker kantlijn mooi recht is.
Is dat niet het geval, selecteer dan de alinea en klik op het icoontje "Links uitlijnen":

- Je kunt er ook voor zorgen dat een alinea gecentreerd wordt, dat betekent dat de tekst in
het midden komt en links en rechts aan de zijkant heb je evenveel witruimte.
Dat wordt veel gebruikt bij titels.
Wil je dat, selecteer dan de regel(s) en klik op het icoontje "Centreren":

-
Bij een rechts uitgelijnde alinea heb je een mooie rechter kantlijn, de letters staan daar recht
onder elkaar. Links heb je dan meestal een "rafelige" kantlijn.
Wil je rechts zo'n rechte kantlijn, selecteer dan de alinea en klik op het icoontje "Rechts uitlijnen":

-
Tenslotte kun je er ook nog voor zorgen dat de linker- en de rechter kantlijn beide recht zijn.
Wil je dat, selecteer dan de alinea en klik op het icoontje "Uitvullen":

Bij een uitgevulde alinea worden spaties tussen de woorden gevoegd, zodat de linker kantlijn en de rechter
kantlijn mooi recht zijn. De tekst wordt uitgevuld over de regel, behalve bij de laatste regel.
 2.7. Afbreken, harde spatie enz.
2.7. Afbreken, harde spatie enz.
Je hoeft in Word er zelf niet om te denken of de regel vol is of niet, er wordt automatisch naar een
nieuwe regel gesprongen als de regel vol is.
Word kan de woorden aan het eind van de regel ook afbreken.
Als je wilt dat dat automatisch gebeurt, klik dan in de menubalk op Extra → Taal →
Woordafbreking, en zet een vinkje voor Woorden in document automatisch afbreken
(in Word 2007 klik je in het lint op Pagina-indeling → Afbreken →
Automatisch of je klikt op Pagina-indeling → Afbreken → Opties voor woordafbreking,
dan verschijnt onderstaand venster:)
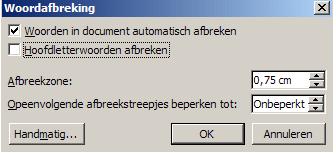
Je kunt ook nog de Afbreekzone opgeven: als die bijv. 0,75 cm. is dan zal geprobeerd worden
er voor te zorgen dat de afstand tussen de rechtermarge en de laatste letter minder dan 0,75 cm. is.
Verder kun je bij Opeenvolgende afbreekstreepjes beperken tot het aantal opeenvolgende
regels opgeven waarin mag worden afgebroken.
Je kunt in dat venstertje ook op Handmatig klikken. Dan wordt elk woord, dat kan worden
afgebroken, getoond, en dan kun je aangeven waar het afbreekstreepje eventueel moet komen.
Harde spatie en hard koppelteken
Als je iemands adres intikt, en het is bijvoorbeeld Dorpsstraat 25, dan kan het gebeuren dat 25
op een andere regel staat dan Dorpsstraat, doordat de regel vol was bij Dorpsstraat.
Het staat natuurlijk veel mooier als Dorpsstraat en 25 bij elkaar blijven.
Daar kun je voor zorgen door een zogenaamde harde spatie te gebruiken tussen Dorpsstraat en 25.
In plaats van een gewone spatie tik je dan op Ctrl/Shift/Spatie. Dan wordt Dorpsstraat 25 eigenlijk
als één woord beschouwd, net alsof er Dorpsstraat#25 staat, en dan blijft het bij elkaar.
Bij het gebruik van een streepje heb je hetzelfde probleem.
Als je vergeet-mij-nietje typt kan het gebeuren dat mij-nietje op een andere regel staat dan vergeet,
doordat de regel vol was bij vergeet.
Je kunt er voor zorgen dat het bij elkaar blijft door een zogenaamd hard
koppelteken te gebruiken in plaats
van een gewoon streepje.
In plaats van een gewoon streepje tik je dan op Ctrl/Shift/-
Dan wordt vergeet-mij-nietje als één woord beschouwd, en dan blijft het bij elkaar.



|