| |
Cursus Word
Hoofdstuk 9. Formulieren, kolommen, opmaakprofielen, verwijzingen, zoeken en vervangen.
 9.1. Een formulier maken
9.1. Een formulier maken
Een formulier is een speciaal soort beveiligd document, waarin velden voorkomen waarin gebruikers informatie kunnen typen.
Een formulierveld is een plaats op het scherm waar je één van de volgende drie dingen kunt doen:
tekst invoeren, een aankruisvak aan of uitzetten of een selectie maken uit een keuzelijst.
Als je een formulier netjes wilt maken kun je het beste gebruik maken van een tabel.
Maak een tabel zoals hieronder, met vijf rijen en twee kolommen. De rasterlijnen kun je wel verwijderen, klik daarvoor met de
rechtermuisknop op de tabel en klik op Randen en arcering, klik op het tabblad Randen
en klik dan op Geen
-
Plaats dan de werkbalk Formulieren in het venster. Dat doe je door in het menu te klikken op
Beeld → Werkbalken → Formulieren
Die werkbalk zie je hieronder boven de tabel.
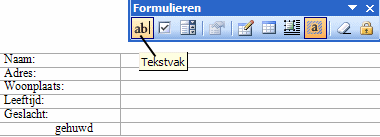
- Plaats de cursor in de cel achter Naam:
Klik in de werkbalk op de knop Tekstvak, dat is het linker icoontje.
Er verschijnt een grijs vakje in de cel, dat is een tekstvak waarin de gebruiker iets kan typen.
- Dubbelklik op dat grijze vakje, of klik met de rechtermuisknop op het grijze vakje en klik op Eigenschappen, dan verschijnt
het volgende venster:
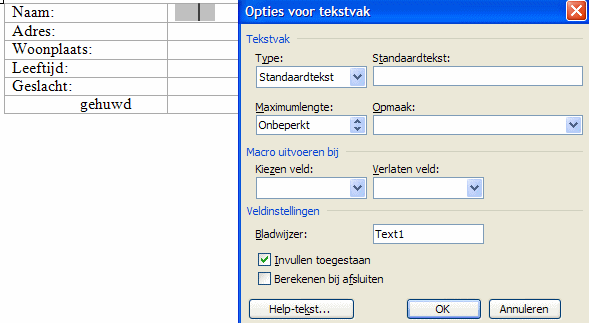
- Als Type staat er Standaardtekst en dat laten we zo. Bij Maximumlengte vullen we 20 in, dan kan een gebruiker
een naam van hoogstens 20 tekens invoeren. Klik dan op OK
- In de cel achter Adres zetten we net zo'n tekstvak neer, en achter Woonplaats ook.
- In de cel achter Leeftijd zetten we ook een tekstvak, maar in het eigenschappenvenster kiezen we nu als Type Getal, als lengte
kiezen we 2, en bij Nummering kiezen we voor 0. Dat laatste heeft tot gevolg dat er geen cijfers achter de komma komen.
Dan klikken we op OK
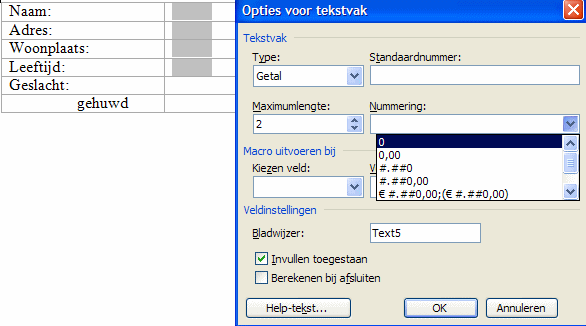
- Plaats vervolgens de cursor in de cel achter Geslacht. We willen daar een keuzelijst waarin uit man en vrouw gekozen kan worden.
Klik in de werkbalk op de knop Vervolgkeuzelijst 
Er verschijnt een grijs vakje in de cel, dubbelklik daarop, of klik er met de rechtermuisknop op en klik op Eigenschappen,
dan verschijnt het volgende venster:
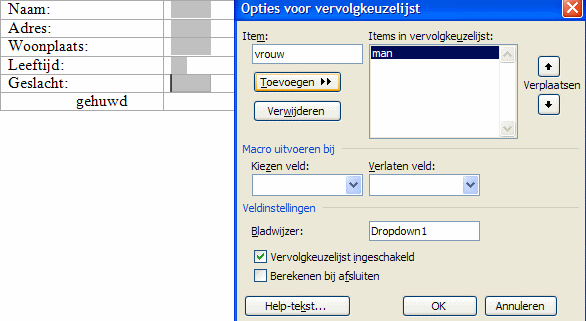
- Vul onder Item eerst man in, en klik op Toevoegen.
Vul dan onder Item het woord vrouw in, en klik op Toevoegen. Klik dan op OK
- Plaats dan de cursor in de cel waar gehuwd in staat. We willen daar een aanvinkvak, waarbij een vinkje gehuwd
betekent, en geen vinkje betekent dan natuurlijk ongehuwd
Klik in de werkbalk op de knop Selectievakje 
Er verschijnt een grijs vakje dat aangevinkt kan worden.
- Zet de cursor tenslotte in de laatste cel, typ daar Geboortejaar: in, en zet daarachter een tekstvak.
Kies in het eigenschappenvenster nu als Type Berekening, en vul onder Expressie de formule =2006-B4 (tenminste als je
in het jaar 2006 zit; je kunt hier net zulke formules gebruiken als in Excel). Klik dan op OK
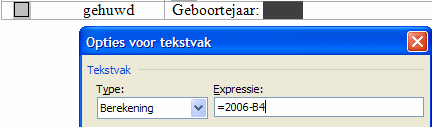
- Ga vervolgens terug naar het tekstvak achter Leeftijd, en zet in het eigenschappenvenster een vinkje voor Berekenen
bij afsluiten
- Om het formulier Actief te maken moet je het eerst beveiligen: klik op Formulier Beveiligen

- Daarna kan er met het formulier gewerkt worden. De cursor springt alleen naar de formuliervelden, de rest van het formulier
kan door de gebruiker niet gewijzigd worden. Met de tabtoets kan er naar een volgend veld worden gesprongen, of door met de muis op
een ander veld te klikken.
Als je bij Leeftijd iets invult, en je gaat naar het volgende veld, dan wordt automatisch het geboortejaar ingevuld.
En als je op het pijltje achter man klikt dan kun je kiezen uit man en vrouw.
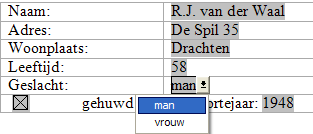
 9.2. Opmaakprofielen
9.2. Opmaakprofielen
In een opmaakprofiel wordt de opmaak van een (gedeelte van) document vastgelegd.
Dus het lettertype, de lettergrootte, de uitlijning, enz.
Als je vaak dezelfde opmaak gebruikt is het handig daar een opmaakprofiel van te maken, dan kun je er daarna met één
muisklik voor zorgen dat een gedeelte van de tekst die opmaak krijgt.
Het kiezen van een opmaakprofiel
Als je een stukje tekst hebt getypt dan kun je opmaak van de tekst bepalen door het lettertype aan te geven, de lettergrootte,
de kleur van de letters, de achtergrondkleur, of het vet moet worden afgedrukt, enz.
Maar je kunt er ook met één muisklik voor zorgen dat het een bepaalde opmaak krijgt.
Selecteer eerst de tekst, waarom het gaat.
Klik in het menu op Opmaak → Opmaakprofielen en opmaak
Dan verschijnt rechts het opmaakprofielen-venster (zie hieronder). Klik in dat venster op het opmaakprofiel
dat je wilt, bijv. op Kop1, en klaar is kees.
Als je automatisch een inhoudsopgave wilt laten maken dan moet je alle koppen, die je daarin wilt hebben, het opmaakprofiel Kop1
geven, of Kop2, enz.
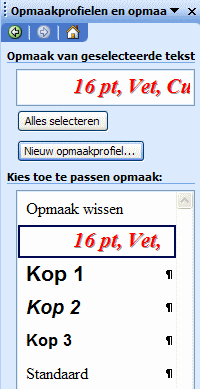
Het maken van een alinea-opmaakprofiel
Als je een alinea-opmaakprofiel wilt maken dan heb je eerst wat tekst nodig.
Je kunt heel snel een tekst in Word aanmaken, typ bijv. het volgende in:
=rand(4,3) en druk op enter.
Dan verschijnen er vier alinea's tekst, die elk uit drie keer dezelfde regel bestaan, en wel de regel:
The quick brown fox jumps over the lazy dog. (daar komen alle letters uit het alfabet in voor)
Ga bijvoorbeeld de tweede alinea opmaken zoals je wilt. Maak het zoals hieronder.
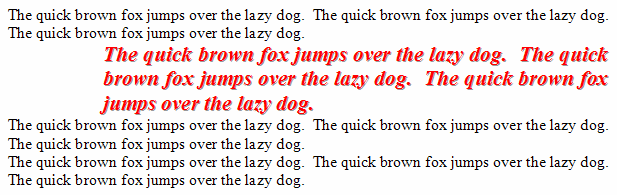
Als je meer alinea's op die manier op wilt maken dan kun je dat heel snel doen m.b.v. een opmaakprofiel.
Dan moet je deze opmaak eerst vastleggen. Dat doe je op de volgende manier:
- Klik in de alinea, waarvan je de opmaak vast wilt leggen
- Klik in het menu op Opmaak → Opmaakprofielen en opmaak
Dan verschijnt rechts het opmaakprofielen-venster (zie hieronder, rechts). Klik in dat venster op Nieuw opmaakprofiel
- Dan verschijnt het venster voor een nieuw opmaakprofiel (zie hieronder, links). Je typt de naam van het opmaakprofiel in
(in dit voorbeeld is voor de naam test gekozen).
- Bij Type opmaakprofiel kies je uit: alinea
- Je zet een vinkje voor Aan sjabloon toevoegen
- Je klikt op OK. De naam van het nieuwe opmaakprofiel wordt toegevoegd aan de lijst van opmaakprofielen, en je kunt het ook op
andere alinea's toepassen.
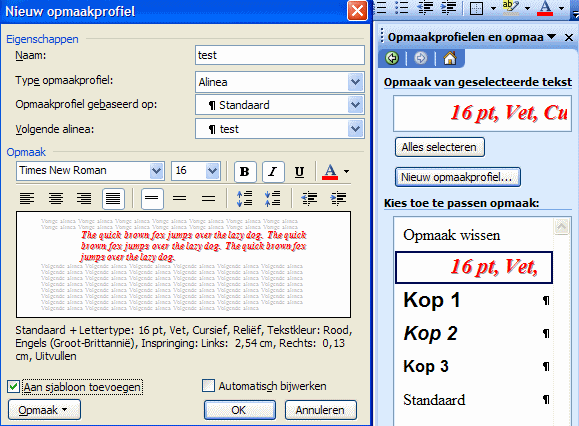
- Als je wilt dat bijvoorbeeld de laatste alinea dezelfde opmaak krijgt, dan klik je in die alinea, en dan klik je in het
opmaakprofielen-venster op het opmaakprofiel test, en klaar is kees!
Als dat venster er niet meer staat, dan kan het ook via de werkbalk: selecteer dan het opmaakprofiel test in de keuzelijst
type opmaakprofiel op de werkbalk (naast de keuzelijst voor het lettertype).
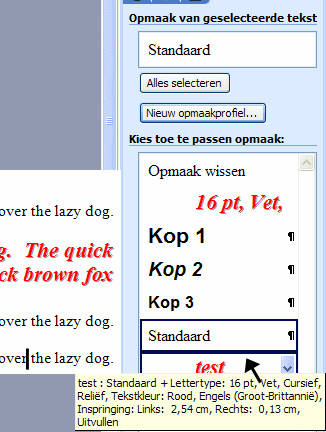
Het maken van een teken-opmaakprofiel
Een alinea-opmaakprofiel wordt automatisch aan een complete alinea toegekend, een teken-opmaakprofiel alleen maar aan de tekst
die geselecteerd is.
Heb je bijvoorbeeld een woord op een bepaalde manier opgemaakt, en wil je meer woorden op die manier opmaken dan kun je dat heel snel
doen m.b.v. een teken-opmaakprofiel.
Dan moet je deze opmaak eerst vastleggen. Dat doe je op de volgende manier:
- Selecteer de tekst, waarvan je de opmaak vast wilt leggen
- Klik in het menu op Opmaak → Opmaakprofielen en opmaak
Dan verschijnt rechts het opmaakprofielen-venster (zie hierboven). Klik in dat venster op Nieuw opmaakprofiel
- Dan verschijnt het venster voor een nieuw opmaakprofiel (zie hierboven). Je typt de naam van het opmaakprofiel in, je
kunt het bijvoorbeeld de naam groot geven).
- Bij Type opmaakprofiel kies je uit: teken
- Je zet een vinkje voor Aan sjabloon toevoegen
- Je klikt op OK. De naam van het nieuwe opmaakprofiel wordt toegevoegd aan de lijst van opmaakprofielen, en je kunt het ook op
selecties toepassen.
Als je wilt dat bijvoorbeeld het woord quick dezelfde opmaak krijgt, dan selecteer je het woord quick, en dan
selecteer je het opmaakprofiel groot in de keuzelijst type opmaakprofiel op de werkbalk (naast de keuzelijst voor
het lettertype). Dan wordt het opmaakprofiel toegepast op de geselecteerde tekst.
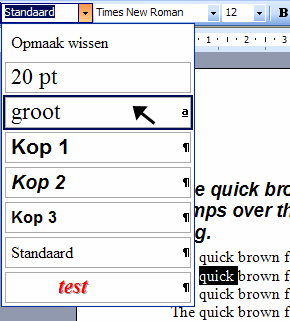
Overzicht van alle opmaakprofielen in een document
Je kunt heel gemakkelijk een overzicht krijgen van alle opmaakprofielen die zijn toegepast in een document.
Je krijgt in de linker marge bij elke alinea te zien welk opmaakprofiel bij die alinea hoort, als je het volgende doet:
- Zorg er voor dat het document in de normale weergave staat (Klik in het menu op
Beeld → Normaal)
- Klik in het menu op Extra → Opties)
- Klik in het opties-venster op het tabblad Weergave
- Zoek het venstertje op waarin je de Breedte van het opmaakgebied in kunt vullen. Vul daar bijv. 3 (cm) in.
- Als je dan op OK klikt dan verschijnen in de linkermarge de namen van de gebruikte opmaakprofielen.
Het wijzigen van een opmaakprofiel
Je kunt op de volgende manier een opmaakprofiel wijzigen:
- Klik in het menu op Opmaak → Opmaakprofielen en opmaak
Dan verschijnt rechts het opmaakprofielen-venster.
- Klik op het te wijzigen opmaakprofiel, dan springt de cursor naar een plaats waar de tekst die opmaak heeft.
- Wijzig de opmaak van die tekst, zoals je het wenst.
- Klik dan met de rechter muisknop op het te wijzigen opmaakprofiel in het opmaakprofielen-venster, en klik in het
snelmenu dat verschijnt op Wijzigen
- Verder wijst het zich vanzelf.
- Denk er wel om dat, als je een opmaakprofiel wijzigt, dit direkt wordt toegepast op alle teksten en/of alinea's waarvoor
je dit opmaakprofiel hebt gebruikt.
Het bekijken van een opmaakprofiel
Als je wilt bekijken hoe een opmaakprofiel is samengesteld, dan klik je in het menu op Opmaak → Opmaak
weergeven
Dan verschijnt rechts het opmaakvenster. En daar verschijnen de opmaak-kenmerken van het gedeelte, waar de cursor in staat.
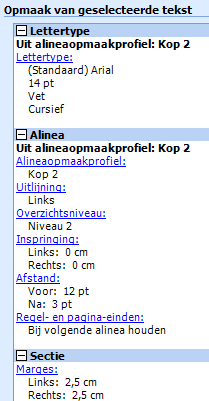
 9.3. Sjablonen en wizards
9.3. Sjablonen en wizards
Een sjabloon is een is een document waarin bepaalde dingen, die er altijd in voorkomen, alvast zijn ingevoerd.
Bij een wizard word je stap voor stap duidelijk gemaakt wat je moet doen.
Word levert een aantal Sjablonen en Wizards voor brieven, memo's, rapporten, faxen, enz.
Als je gebruik wilt maken van zo'n sjabloon of wizard, doe dan het volgende:
- Klik in het menu op Bestand → Nieuw
Dan verschijnt het volgende venster in beeld:
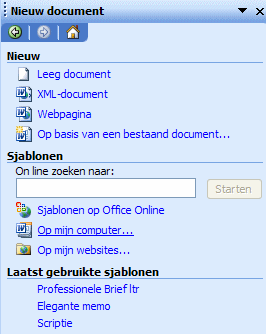
- Klik in dat venster onder Sjablonen op Op mijn computer. Dan verschijnt er een nieuw venster:
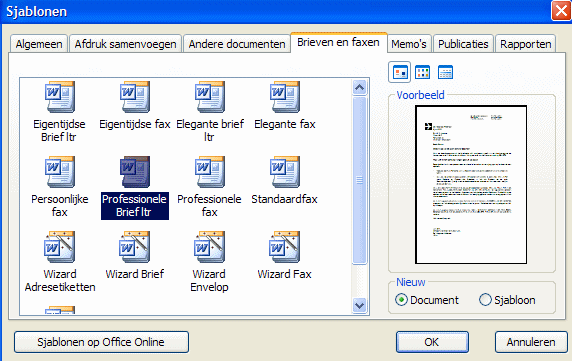
- Er zijn verschillende tabbladen, waaruit je kunt kiezen. We hebben in dit voorbeeld gekozen voor het tabblad Brieven en faxen,
dan zie je een aantal sjablonen voor brieven (zonder stokje) en een aantal wizards (met een stokje).
- Wij hebben gekozen voor Professionele brief, als je daarop klikt dan verschijnt er een voorbeeldbrief, die je naar eigen
wens kunt aanpassen.
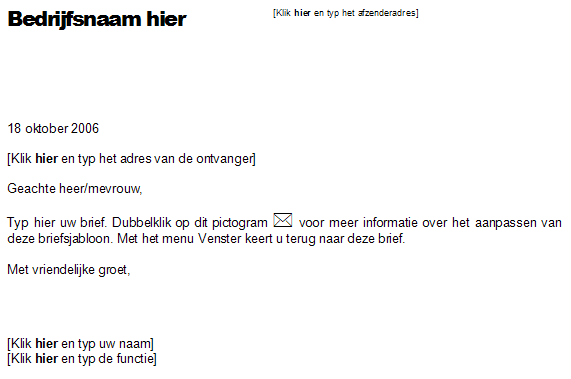
- Als je de brief hebt aangepast kun je hem op de normale manier als document opslaan. Het sjabloon wijzigt daarbij niet, en
dat kun je de volgende keer dus weer gebruiken.
Zelf een sjabloon maken
Je kunt ook zelf een sjabloon maken. Als je bijvoorbeeld regelmatig een agenda voor een vergadering moet maken, dan kan een sjabloon
handig zijn. Want op zo'n agenda komen vaak dezelfde punten terug, met een aantal punten die steeds wijzigen.
Maak eerst zo'n agenda, waarop in ieder geval de punten staan, die steeds voorkomen.
Zorg er voor dat de marge-instellingen, het lettertype, enz. naar wens zijn. Je kunt eventueel handig gebruik maken van
opmaakprofielen.
En als je klaar bent sla je de agenda op als sjabloon :
Klik in het menu op Bestand → Opslaan als
- typ een bestandsnaam in, bijvoorbeeld agenda
- klik op het pijltje achter Opslaan als, en kies dan voor Documentsjabloon
- kies achter Opslaan in een map uit
- klik dan op Opslaan
 9.4. Kolommen
9.4. Kolommen
Als je de tekst van een document niet over de hele breedte van het scherm en/of het papier wilt hebben, dan kun je er voor zorgen dat
het in kolommen wordt verdeeld.
Kolommen maken
Als je eerst de tekst over de hele breedte hebt, en je wilt achteraf kolommen aanmaken, dan doe je dat op de volgende manier:
- selecteer de tekst die je in kolommen wil plaatsen
- klik op de knop "Kolommen"
 in de werkbalk. in de werkbalk.
- selecteer het aantal kolommen dat je wenst
- Word schakelt automatisch over naar de pagina-weergave (in de normale weergave staan de kolommen niet naast elkaar maar
onder elkaar), en je ziet de tekst in kolommen verschijnen.
Het opmaken van kolommen
Als je de breedte van de kolommen wilt veranderen, of de tussenruimte tussen de kolommen, of je wilt een lijn tussen de
kolommen, dan doe je het volgende:
- klik op een willekeurige plek in de tekst die in kolommen is verdeeld
- klik in de menubalk op Opmaak → kolommen
Dan verschijnt het venster dat je hieronder ziet
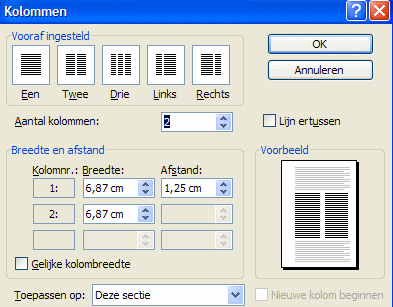
- daarin kun je o.a. het aantal kolommen instellen, de breedte van de kolommen, de ruimte tussen de kolommen en
of er een lijn tussen moet.
- Je kunt de breedte en de marges ook op de lineaal aanpassen:
klik in een kolom, dan verschijnen de kolommarkeringen van die kolom in de liniaal
en dan kun je die kolommarkeringen verslepen tot de gewenste plaats
Kolommen verwijderen
Heb je een tekst in kolommen verdeeld, en wil je dat achteraf toch niet, dan kun je dat heel gemakkelijk weer veranderen:
- klik ergens op een plaats in de tekst, die in kolommen is verdeeld
- klik op de knop "Kolommen"
 in de werkbalk. in de werkbalk.
- selecteer één kolom
 9.5. Secties
9.5. Secties
Er zijn een aantal instellingen, die meestal voor het hele document gelden.
Bijvoorbeeld de papier-instellingen (de boven- en ondermarge, enz), kop- en voetteksten, kolommen.
Als je die instellingen niet voor het hele document gelijk wilt hebben, dan moet je met secties werken.
Als je een gedeelte van de tekst in kolommen zet, dan wordt van dat gedeelte automatisch een nieuwe sectie gemaakt.
Je ziet op de statusbalk ook steeds in welke sectie de cursor staat (bijv. Se 2 betekent: sectie 2)
Een nieuwe sectie (dat is bijvoorbeeld een gedeelte van het document waar je met een andere boven- en ondermarge werkt, of waar
een andere kop- en voettekst voor is) maak je op de volgende manier:
Zet de cursor eerst op de plaats waar de nieuwe sectie moet beginnen, en klik dan in het menu op
Invoegen → Eindemarkering.. Dan verschijnt het volgende venster:
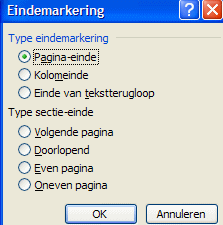
Als er met een nieuwe sectie wordt begonnen omdat er met een andere boven- en ondermarge gewerkt moet worden, of omdat er
een andere kop- en voettekst komt, dan kies je onder Type eindemarkering voor Pagina-einde en onder
Type sectie-einde voor Volgende pagina
Als er met een nieuwe sectie wordt begonnen omdat er met andere kolommen gewerkt moet worden, dan is het verstandig de tekst eerst
op de normale manier (zonder kolommen) in te typen. En daarna de tekst te selecteren, en de kolommen aan te brengen.
Dan wordt er automatisch een nieuwe sectie aangemaakt, en dan hoef je daar zelf niets voor te regelen.
 9.6. Automatische inhoudsopgave
9.6. Automatische inhoudsopgave
Een inhoudsopgave kun je natuurlijk zelf helemaal typen, maar als er dan wijzigingen zijn in het document moet je misschien
alle bladzijnummers in de inhoudsopgave weer veranderen.
Je kunt m.b.v. Word gemakkelijk automatisch een inhoudsopgave laten maken, maar dan moet je daar van tevoren wel rekening mee houden.
Word baseert een automatische inhoudsopgave namelijk op de gebruikte koppen, en die koppen herkent Word aan de
opmaakprofielen van die koppen.
Alle koppen, die je in de inhoudsopgave wilt hebben, moeten het opmaakprofiel Kop1, of Kop2, of Kop3 hebben.
Je kunt de koppen, die in de inhoudsopgave moeten verschijnen, achteraf ook nog wel het gewenste opmaakprofiel geven.
Dat doe je op de volgende manier:
- Selecteer de kop, waarom het gaat.
- Klik in het menu op Opmaak → Opmaakprofielen en opmaak
- Dan verschijnt rechts het opmaakprofielen-venster, klik in dat venster op het opmaakprofiel
dat je wilt, meestal Kop1 voor hoofdstuk-titels en Kop2 voor paragraaf-koppen of sub-titels.
Een inhoudsopgave maken
- We gaan ervan uit dat je alle koppen, die in de inhoudsopgave moeten verschijnen, het opmaakprofiel Kop1 of Kop2
hebt gegeven.
- Zet de cursor op de plaats waar je de inhoudsopgave wilt hebben
- Klik in het menu op Invoegen → Verwijzing →
Index en inhoudsopgave
- Klik in het verschijnende venster op het tabblad Inhoudsopgave, dan verschijnt het venster, dat je hieronder ziet.
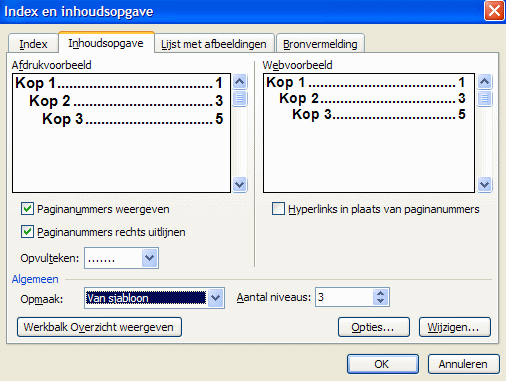
- Kies het aantal niveaus (drie is de standaard) waaruit de inhoudsopgave moet bestaan
- Geef d.m.v. een vinkje aan of de pagina's moeten worden afgedrukt, en of de paginanummers dan rechts uitgelijnd moeten
worden. Verder kun je d.m.v. een vinkje aangeven dat de inhoudsopgave uit hyperlinks bestaat, dat betekent dat je er op kunt klikken
en dat er dan naar het betreffende hoofdstuk of de paragraaf gesprongen wordt.
- Je kunt ook nog aangeven wat er als opvulteken gebruikt moet worden: puntjes, of streepjes, of niets. Als je bijvoorbeeld kiest
voor puntjes dan wordt de ruimte tussen de inhoudsvermelding en het paginanummer opgevuld met puntjes.
- Als je gebruik maakt van de hiervoor beschreven methode, maak je gebruik van de standaard
opmaakprofielen Kop1, Kop2 en Kop3 van Word. Als je deze niet mooi vindt, kun je ze aanpassen aan je eigen
wensen. Je kunt je eigen opmaakprofielen dan gebruiken voor de koppen.
Dat kun je aangeven door op Opties te klikken in het venster van de Inhoudsopgave.
Dan verschijnt onderstaand venster, en dan kun je aangeven welke opmaakprofielen je gebruikt voor niveau 1, 2 en 3.
Je haalt eerst de 1, 2 en 3 weg achter Kop1, Kop2, en Kop3, en zet ze dan achter de opmaakprofielen die je wenst.
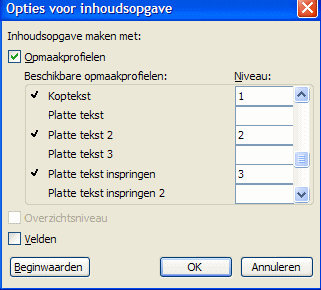
- Klik daarna op OK. En de inhoudsopgave komt direct in je document te staan.
De inhoudsopgave verversen
Als je automatisch een inhoudsopgave hebt laten maken en later heb je nog wijzigingen aangebracht in het document, dan
moet de inhoudsopgave worden aangepast.
Dat doe je op de volgende manier:
Klik met de rechter muisknop op de inhoudsopgave, dan verschijnt er een snelmenu, en daarin kies je voor Veld bijwerken
Dan wordt je nog gevraagd of alleen de paginanummers moeten aangepast, of dat alles moet worden bijgewerkt.
Als je voor één van de twee gekozen hebt wordt de inhoudsopgave ververst.
Het kan ook nog anders:
Klik op Ctrl/A, dan wordt het hele document geselecteerd. Druk dan op F9, dan wordt de automatische inhoudsopgave
bijgewerkt (en ook alle kruisverwijzingen worden bijgewerkt, als die er zijn).
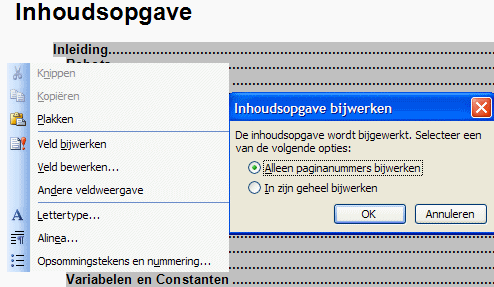
 9.7. Zoeken, vervangen en navigeren
9.7. Zoeken, vervangen en navigeren
In Word kun je laten zoeken naar bepaalde woorden, maar ook naar afbeeldingen, en naar een bepaalde opmaak (bijvoorbeeld naar
vetgedrukte gedeelten).
Als je bijvoorbeeld naar een vetgedrukt gedeelte wilt zoeken, dan doe je dat op de volgende manier:
- Klik in het menu op Bewerken → Zoeken →
tabblad Zoeken
- Klik in het verschijnende venster op Opmaak (als dat er niet bij staat dan moet je eerst klikken op Meer)
Dan verschijnt er een pulldownmenu, waarbij je kunt kiezen uit Lettertype, Alinea, Tabs, enz. (zie hier onder)
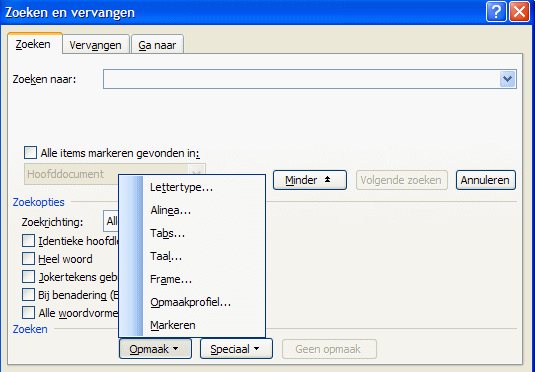
- Klik op Lettertype, dan verschijnt het Lettertype-venster.
- Klik daarin onder Tekenstijl op vet, en klik dan op OK
- Dan verschijnt het zoek-venster weer, en onder het Zoeken-naar-venstertje staat Lettertype:vet.
Klik dan op Volgende zoeken, en dan wordt het eerstvolgende vetgedrukte gedeelte opgezocht.
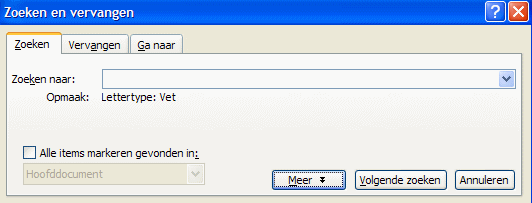
Vervangen
Je kunt ook tekst laten vervangen. Maar niet alleen tekst, ook opmaak, en speciale tekens.
Je kunt er bijvoorbeeld voor zorgen dat alle vetgedrukte gedeelten worden gewijzigd in cursief-gedrukt.
Je kunt bijvoorbeeld ook witregels automatisch weg laten halen.
Een witregel krijg je in Word als je twee keer achter elkaar op de entertoets drukt, en de entertoets wordt hier Alineamarkering
genoemd.
Die witregels weghalen doe je op de volgende manier:
- Klik in het menu op Bewerken → Vervangen →
tabblad Vervangen
- Klik in het verschijnende venster op Speciaal (als dat er niet bij staat dan moet je eerst klikken op Meer)
Dan verschijnt er een pulldownmenu, waarbij je kunt kiezen uit Alineamarkering, Tabteken, Sectieteken, enz. (zie hier onder)
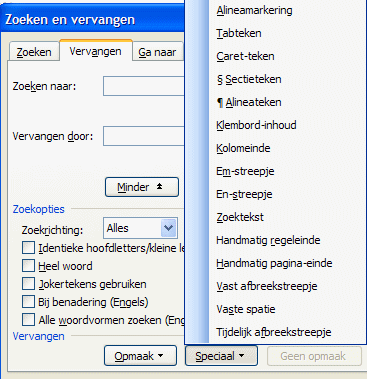
- Klik op Alineamarkering.
- Dan zie je dat er in het Zoeken-naar-venstertje ^p staat, dat is blijkbaar het
teken voor de entertoets. Tik er nog eens ^p achter, dan staat er in het Zoeken-naar-venstertje ^p^p
- Tik in het Vervangen-door-venstertje ^p in.
- Klik dan op Alles vervangen, en dan worden alle plaatsen, waar twee keer achter elkaar op enter is gedrukt,
vervangen door één keer het enterteken.
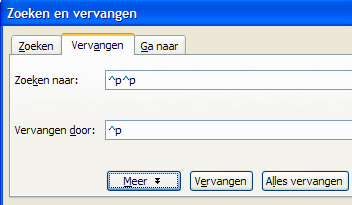
- Als er meerdere witregels achter elkaar zaten moet je dit een aantal keren doen als je alle witregels weg wilt halen.
Ga naar
In het zoek-venster kun je ook voor het tabblad Ga naar kiezen.
Je krijgt dan het volgende venster:
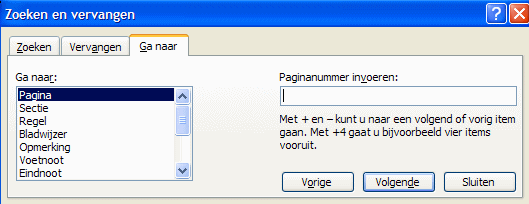
Je kunt dan kiezen uit Pagina, sectie, afbeelding, enz.
Als je op Pagina klikt, en dan op Volgende dan springt de cursor naar de volgende pagina.
Als je op Pagina klikt, en in het venstertje onder Paginanummer voer je 20 in, dan verandert de knop Volgende in Ga naar.
Klik daar op, en de cursor springt naar pagina 20.
De navigatie-selector
Je kunt nog op een heel andere manier snel naar de volgende sectie, of naar de volgende figuur, enz.
Klik daarvoor op de zogenaamde navigatie-selector, dat is het rondje rechts onderaan op de schuifbalk (zie in de figuur hieronder
bij de pijl)
Dan verschijnt er een venstertje naast met een stel icoontjes. Klik bijvoorbeeld op het icoontje voor een afbeelding, dan springt
de cursor naar de eerstvolgende afbeelding in het document.
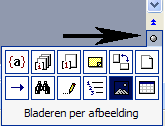
 9.8. Kruisverwijzing
9.8. Kruisverwijzing
Wil je bijvoorbeeld de hoofdstuktitel in de koptekst, dan kan dat handig m.b.v. Kruisverwijzing.
Je moet de hoofdstuktitel dan wel hebben opgemaakt met het opmaaksjabloon Kop1 of Kop2, of iets dergelijks.
Klik in het menu op Invoegen → Verwijzing →
Kruisverwijzing
In het venster, dat verschijnt, kies je onder Verwijzingstype de optie Kop uit, onder Verwijzing naar kies
je Koptekst uit, en dan kies je de gewenste kop uit in het "koppen-venster". Dan klik je op Invoegen, en die kop
verschijnt op de plaats van de cursor.
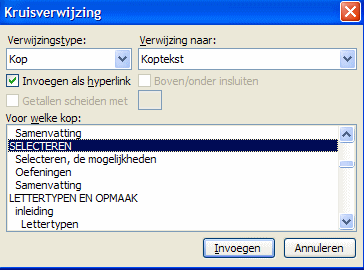
Het voordeel is, dat als je de hoofdstuktitel wijzigt, de koptekst ook wijzigt. Daarvoor moet je nog wel even een handeling
verrichten:
Klik op Ctrl/A, dan wordt het hele document geselecteerd. Druk dan op F9, dan worden alle kruisverwijzingen bijgewerkt (en ook de
automatische inhoudsopgave, als die er is). Of open het snelmenu door rechts te klikken op de selectie, en kies Veld bijwerken
 9.9. Bladwijzer
9.9. Bladwijzer
Soms is het handig (in een groot documet) de cursor heel snel naar een bepaalde plaats te kunnen verplaatsen.
Dat is mogelijk met behulp van een bladwijzer.
Met bladwijzers zijn in een document plaatsen te markeren, waar je vlot naartoe kunt springen met Ctrl/G.
Als je een bladwijzer aan wilt brengen op een bepaalde plaats, dan zet je de cursor op die plaats, en dan klik je
in het menu op Invoegen → Bladwijzer
Dan verschijnt onderstaand venster.
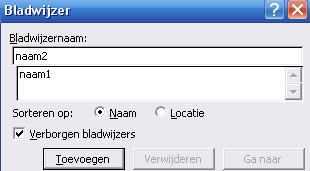
Voer een naam in voor de bladwijzer, en klik op Toevoegen
Als je dan een volgende keer de cursor naar die plaats wilt verplaatsen, dan klik je in het menu op
Bewerken → Ga naar (of je drukt op Ctrl/G), dan verschijnt
onderstaand venster.
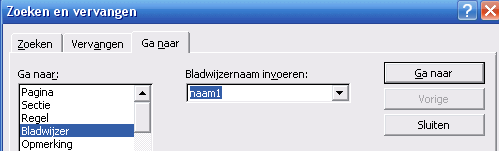
Klik op Bladwijzer, kies onder Bladwijzernaam invoeren de naam van de bedoelde bladwijzer uit, en klik op Ga naar,
dan springt de cursor naar de juiste plaats.



|
| |