| |
Cursus Word
Hoofdstuk 7. De Vergelijkings-editor en organigrammen
 7.1. Wiskundige formules
7.1. Wiskundige formules
Je kunt met behulp van Word heel gemakkelijk wiskundige formules invoeren. Bijvoorbeeld:
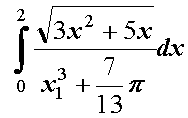
Als je deze formule in wilt voeren dan klik je In Word 2003 in het menu op Invoegen
→ Object → Microsoft Vergelijking 3.0
(In Word 2007 moet je dan in het lint op tabblad Invoegen klikken, dan bij de groep Tekst op Object, en dan
op Object → Microsoft Vergelijking 3.0)
(Als het er niet bij staat dan moet het nog geïnstalleerd worden. In sommige versies van Office wordt de vergelijkingseditor bij
de standaard-installatie niet geïnstalleerd. Dan moet je dus niet de standaard-installatie kiezen, maar de uitgebreide)
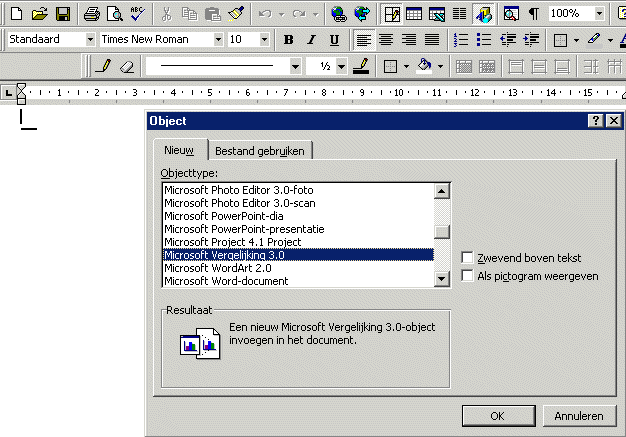
Dan verschijnt de werkbalk vergelijking (zie hieronder).
-
Klik nu eerst op het integraalteken (onder, midden), dan verschijnt er een venstertje onder met nog veel meer tekens.
Kies daar het integraalteken uit met onder en boven een invulplaats.
- Dat verschijnt dan in het invoervenster (zie rechts van de werkbalk, hieronder), en dan kun je onder een 0 zetten en boven een 2, en dan zet je de cursor achter het
integraalteken.
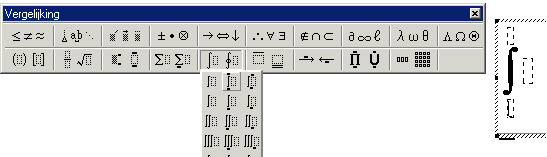
- Klik dan in het invoervakje achter het integraalteken en klik op het breukteken in de werkbalk, en kies het normale breukteken uit.
Dan verschijnt er achter het integraalteken een breukstreep met een invoervak erboven en een invoervak eronder (zie de figuur
hieronder, links)
- Klik in het bovenste invoervak, en klik op het wortelteken in de werkbalk, en kies het normale wortelteken uit. Dat verschijnt
dan boven de breukstreep (zie de figuur hieronder, tweede van links)

- Typ dan achter het wortelteken 3x. En klik dan op
 , kies het tekentje met een invulvak
rechtsboven uit. , kies het tekentje met een invulvak
rechtsboven uit.
- Dat invulvak verschijnt dan rechtsboven de x (zie de figuur hierboven, derde van links), vul daar 2 in.
- Klik dan weer achter de x (goed opletten waar je klikt, het volgende moet wel onder het wortelteken komen) en typ + 5x in.
- Klik dan in het invulvak onder de breukstreep en typ een x. En klik dan op
 , kies het tekentje
met een invulvak rechtsboven en rechtsonder uit. , kies het tekentje
met een invulvak rechtsboven en rechtsonder uit.
- Die invulvakken verschijnen bij de x, vul daar onder een 1 en boven een 3 in.
- Klik dan achter de x (weer goed opletten waar je klikt, het volgende moet wel onder de breukstreep komen) en typ een + in.
- Klik daarna op het breukteken in de werkbalk, en kies het normale breukteken uit.
Dan verschijnt er achter de + een breukstreep met een invoervak erboven en een invoervak eronder (zie de figuur
hierboven, vierde van links)
- Vul boven de breukstreep 7 in, en onder de breukstreep 13, en klik achter de breuk. Let weer goed op waar je klikt,
zie voor de plaats
waar de cursor moet komen de figuur hierboven, vijfde van links.
- Klik dan op de griekse letters in de werkbalk en kies de p uit. Dan ben je klaar.
En als je dan naast het invoervenster klikt verschijnt
de wiskundige formule in het word-document.
 7.2. Matrices
7.2. Matrices
Als je een zogenaamde communicatiematrix wilt maken (zie het voorbeeld hieronder) dan kan dat ook met de vergelijkingseditor.
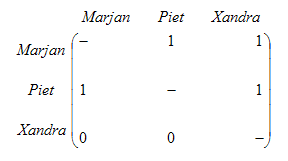
Dit moet in drie stappen.
Je begint met de bovenste drie namen, die zet je in een 1 bij 4 matrix (1 rij en 4 kolommen, je neemt ook een kolom voor de plaats
linksboven, alleen daar komt niets in)
Klik in Word 2003 in het menu op Invoegen → Object → Microsoft Vergelijking 3.0
(In Word 2007 moet je dan in het lint op tabblad Invoegen klikken, dan bij de groep Tekst op Object, en dan
op Object → Microsoft Vergelijking 3.0)
Dan verschijnt de werkbalk vergelijking.
-
Klik nu op
 , en kies het tekentje rechtsonder uit. Dan verschijnt onderstaand venster. , en kies het tekentje rechtsonder uit. Dan verschijnt onderstaand venster.
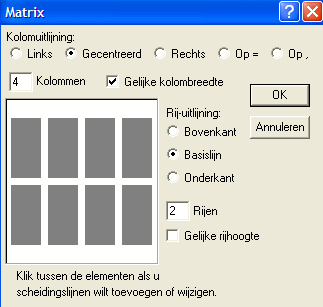
Kies voor 4 kolommen en 1 rij, en zet een vinkje voor Gelijke kolombreedte.
- Er verschijnen 4 invoervakjes naast elkaar. Typ in het tweede vakje Marjan, in het derde Piet en in het vierde Xandra.

- Klik dan naast het formulevenster want de bovenste matrix is klaar, en druk op enter.
De cursor komt op de regel eronder. Nu willen we de drie namen aan de linkerkant hebben. Die zetten we in een 3 bij 1 matrix (3 rijen en
1 kolom).
- Klik weer (in Word 2003) in het menu op Invoegen → Object → Microsoft Vergelijking 3.0
(In Word 2007 moet je in het lint op tabblad Invoegen klikken, dan bij de groep Tekst op Object, en dan
op Object → Microsoft Vergelijking 3.0)
Dan verschijnt de werkbalk vergelijking opnieuw.
- En klik dan op
 , en kies een 3 bij 1 matrix uit. , en kies een 3 bij 1 matrix uit.
- Er verschijnen 3 invoervakjes onder elkaar. Typ in het bovenste vakje Marjan, in het tweede Piet en in het derde Xandra.
- Klik dan naast het formulevenster want de linker matrix is klaar.
De cursor staat naast de linker matrix. Nu willen we de matrix ernaast hebben, en die moet tussen haken. We plaatsen eerst de haken.
- Klik weer (in Word 2003) in het menu op Invoegen → Object → Microsoft Vergelijking 3.0
(In Word 2007 moet je in het lint op tabblad Invoegen klikken, dan bij de groep Tekst op Object, en dan
op Object → Microsoft Vergelijking 3.0)
Dan verschijnt de werkbalk vergelijking opnieuw.
- En klik dan op
 , en kies gewone haakjes uit. Die haakjes worden in het
formulevenster geplaatst (zie hieronder, links) , en kies gewone haakjes uit. Die haakjes worden in het
formulevenster geplaatst (zie hieronder, links)

- Klik nu op
 , en kies het tekentje rechtsonder uit.
Kies in het matrixvenster voor 3 kolommen en 3 rijen, en zet een vinkje voor Gelijke kolombreedte en ook voor Gelijke rijhoogte. , en kies het tekentje rechtsonder uit.
Kies in het matrixvenster voor 3 kolommen en 3 rijen, en zet een vinkje voor Gelijke kolombreedte en ook voor Gelijke rijhoogte.
- Er verschijnen 9 invoervakjes, 3 bij 3. (zie hierboven, tweede van links) Vul de getallen en de streepjes in.
- Dan is er nog een probleem: de getallen staan niet netjes onder en naast de namen.
Klik daarom in het menu op Opmaak → Spatiëring. Dan verschijnt onderstaand venster.
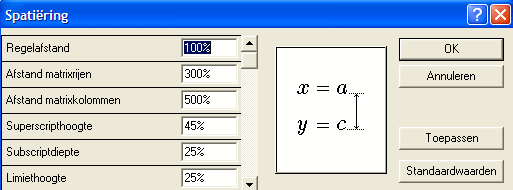
Je moet dan wat experimenteren met de getallen die je moet kiezen voor de afstand van de matrixrijen en matrixkolommen. Als het goed
is klik je naast het formulevenster, en dan is de communicatiematrix klaar.
Je kunt de breedte niet veranderen door spaties te typen.
Het kan wel door op Ctrl+Alt+Spatiebalk te drukken, dan krijg je een zogenaamde 1-punts spatie
Het kan ook door op Ctrl+Spatiebalk te drukken, dan krijg je een smalle spatie (een zesde em)
Verder kan het door op Ctrl+Shift+Spatiebalk te drukken, dan krijg je een brede spatie (een derde em)
 7.3. Organigrammen
7.3. Organigrammen
Een organigram is een figuur waarmee je de organisatiestructuur van een bedrijf in aan kunt geven.
Een voorbeeld zie je hieronder.
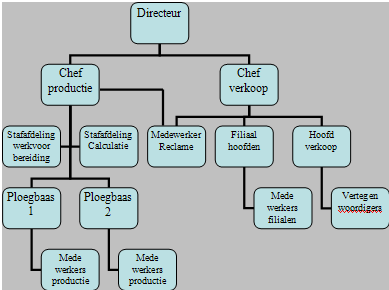
Word heeft een module waarmee je dat heel handig kunt maken.
Klik daarvoor in Word 2003 in het menu op Invoegen → Afbeelding → Organigram
(In Word 2007 moet je dan in het lint op tabblad Invoegen klikken, dan bij de groep
Illustraties op SmartArt, en dan op Hiërarchie
Kies dan van de zeven getoonde afbeeldingen Organigram uit, hij staat linksboven)
(of in Word97: Invoegen → Object → Microsoft Organisationchard)
Dan verschijnt de werkbalk Organigram, en het begin van een organigram wordt direkt al getekend.
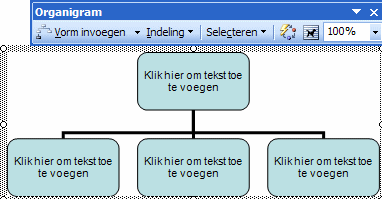
Als je in Word 2003 in de werkbalk Organigram klikt op  dan verschijnt het venster
Galerie voor organigramstijlen, en dan kun je een bepaalde tekenstijl uitkiezen.
(In Word 2007 moet je in het lint op het tabblad Ontwerpen klikken, dan kun in de werkbalk
uit een aantal Indelingen en SmartArtstijlen kiezen) dan verschijnt het venster
Galerie voor organigramstijlen, en dan kun je een bepaalde tekenstijl uitkiezen.
(In Word 2007 moet je in het lint op het tabblad Ontwerpen klikken, dan kun in de werkbalk
uit een aantal Indelingen en SmartArtstijlen kiezen)
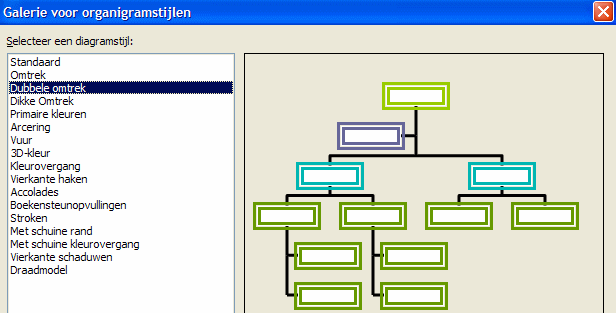
We houden het maar op de standaardstijl.
-
Klik in het bovenste kader (waar in Word 2003 Klik hier om tekst toe te voegen staat
(en in Word 2007 Tekst), dat verdwijnt dan automatisch), en tik Directeur in.
Je kunt de tekst in een kader opmaken zoals je gewend bent.
- Het kader daar vlak onder willen we verwijderen. Klik daarop en beweeg de muis naar de rand tot de cursor verandert in een kruis
 , klik dan nog eens en druk dan op Delete , klik dan nog eens en druk dan op Delete
- Klik in het kader linksonder, en typ Chef productie in, ga dan naar het kader rechtsonder en voer Chef verkoop in.
- Nu gaan we kaders toevoegen. Eerst onder het kader linksonder, klik daarop.
Klik dan in Word 2003 in de werkbalk Organigram op het pijltje achter Vorm invoegen, dan kun je kiezen uit
Ondergeschikte, Collega en Assistent. Klik op Ondergeschikte.
In Word 2007 klik je in de werkbalk op het pijltje achter Vorm invoegen, dan kun je kiezen uit
Vorm erna (dat betekent: rechts ervan), Vorm ervoor (dat betekent: links ervan), Vorm erboven, Vorm eronder, en Assistent.
Klik op Vorm eronder.
- En klik dan nog eens op het pijltje achter Vorm invoegen, en klik op Assistent.
Let goed op het verschil tussen die twee: bij de Assistent komt het verbindingslijntje bij de zijkant, bij de Ondergeschikte aan de
bovenkant.
- Zo gaan we verder. Selecteer steeds eerst het kader, waaraan je een kader wilt vastplakken, en klik dan op
Ondergeschikte, Collega of Assistent (of in Word 2007 kies je uit
Vorm erna, Vorm ervoor, Vorm erboven, Vorm eronder, en Assistent).
Als een persoon bijv. 5 ondergeschikten heeft, die in het overzicht geplaatst moeten worden, dan is de standaardmanier (naast elkaar)
niet zo handig. Selecteer dan die persoon, klik dan in de werkbalk Organigram op het pijltje achter Indeling, en kies dan bijv. uit
Rechts verkeerd-om. Dan worden de ondergeschikten niet naast elkaar, maar onder elkaar getekend.
In Word 2007 kan dat niet, maar de figuur wordt automatisch verkleind als het anders niet meer past.
- Je kunt zelf extra lijntjes tekenen, als dat nodig is. In het voorbeeld is bijv. een extra lijntje getekend van de Chef productie
naar Medewerker reclame. Klik daarvoor in Word 2003 op het icoontje voor een lijn in de werkbalk tekenen,
en teken dan die lijn.
In Word 2007 klik je in het lint op tabblad Invoegen, en dan in de werkbalk bij de groep
Illustratie op Vormen, dan klik je op het lijn-icoontje, en dan kun je de lijn tekenen.
- Je kunt zelf een achtergrondkleur voor het organigram aangeven.
Selecteer dan het organigram: beweeg de muis naar de rand van het organigram tot de cursor verandert in een kruis
 , klik dan met de rechter muisknop en kies in Word 2003 in het snelmenu voor Organigram
opmaken. Dan verschijnt onderstaand venster, en daarin kun je bijv. de kleur instellen. , klik dan met de rechter muisknop en kies in Word 2003 in het snelmenu voor Organigram
opmaken. Dan verschijnt onderstaand venster, en daarin kun je bijv. de kleur instellen.
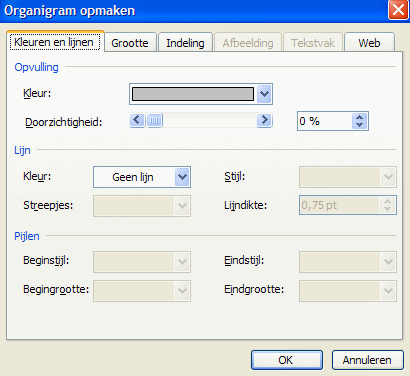
In Word 2007 kan het op dezelfde manier, maar in het snelmenu moet je dan Vorm opmaken kiezen. Dan ziet
het venster, dat verschijnt, er ietwat anders uit als hierboven, maar het komt op hetzelfde neer.
In Word 2007 kun je ook in het lint op het tabblad Opmaak klikken, en dan in de werkbalk op Opvullen van vorm
- Je kunt in Word 2003 in hetzelfde venster aangeven of er tekst naast het organigram geplaatst moet worden. Kies dan het tabblad
Indeling van het venster Organigram opmaken.
- Je kunt ook de kleur van de kaders enz. veranderen. Selecteer het kader, klik met de rechter muisknop en kies in het
snelmenu voor (Auto)vorm opmaken.
- En ook de verbindingslijnen kun je wijzigen. Selecteer zo'n lijn, klik met de rechter muisknop en kies in het
snelmenu voor (Auto)vorm opmaken. Je kunt dan de kleur van de lijntjes, de dikte, enz. veranderen.



|
| |