Cursus Word
Hoofdstuk 3. Tabs, inspringen, opsommingstekens, nummering
 3.1. Tabs met de liniaal
3.1. Tabs met de liniaal
Als je op de tab-toets drukt verspringt de cursor een eindje naar rechts.
Een tab gebruik je bijvoorbeeld om getallen of woorden recht onder elkaar te krijgen,
dat moet je nooit m.b.v. spaties regelen.
Met de tab-toets verspringt de cursor steeds naar een vaste plaats.
En welke plaats dat is kun je op de liniaal zien.
Als de liniaal niet in beeld is kun je die op het
scherm krijgen door in de menubalk te klikken op Beeld → Liniaal.
(in Word 2007 klik je in het lint op Beeld → Liniaal.)
Je ziet dan het volgende:
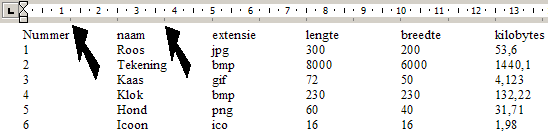
Standaard staan er een aantal streepjes op de liniaal (zie de pijlen), en dat zijn de plaatsen waar
je met de tab-toets naartoe kunt springen.
Standaard staan de tabposities om de 1,25 cm. Maar dat kun je veranderen. En verder heb je ook nog
verschillende soorten tabs.
Je hebt de volgende soorten tabs:-
links uitlijnende tab, aangegeven met het teken
 :vanaf die plaats begint de tekst.
:vanaf die plaats begint de tekst.
- rechts uitlijnende tab, aangegeven met het teken
 :op die plaats eindigt de tekst.
:op die plaats eindigt de tekst.
- centrerende tab, aangegeven met het teken
 :op die plaats zit steeds het midden van de tekst.
:op die plaats zit steeds het midden van de tekst.
- decimale tab, aangegeven met het teken
 :op die plaats zit steeds het decimaalteken, die wordt gebruikt bij getallen
en je kunt met decimale tabs ervoor zorgen dat de komma's van die getallen recht onder elkaar staan.
:op die plaats zit steeds het decimaalteken, die wordt gebruikt bij getallen
en je kunt met decimale tabs ervoor zorgen dat de komma's van die getallen recht onder elkaar staan.
Je kunt een tabpositie op de liniaal aangeven door op die plaats op de liniaal te klikken.
Dan verschijnt één van de vier tekentjes, die je hierboven ziet. En wel het tekentje
dat je helemaal links op de liniaal ziet.
In het begin staat daar altijd het teken  .
Als je op dat teken klikt verandert het in .
Als je op dat teken klikt verandert het in  . .
Als je daar dan weer op klikt verandert het in  .
En als je dan nog eens klikt verandert het in .
En als je dan nog eens klikt verandert het in  . .
En als je dan ergens anders op de liniaal klikt verschijnt op die plaats de gewenste tab,
en de standaard tabposities links ervan (aangegeven met kleine streepjes) verdwijnen!
Je kunt de tekst in bovenstaande figuur bijvoorbeeld handig met de standaardtabs intikken.
Je moet dan na
bijna elk woord twee keer op de tabtoets drukken (behalve na Nummer en na Tekening).
Je kunt het ook op de volgende manier doen:
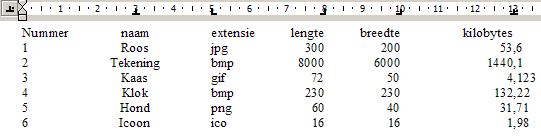
Op 3 cm. is een centrerende tab geplaatst, daarom staan de middelste letters van de woorden eronder
op die tabpositie.
Op 5 cm. is een links uitlijnende tab geplaatst, daarom staan de eerste letters van de woorden eronder
op die tabpositie.
Op 8 cm. en op 10 cm. is een rechts uitlijnende tab geplaatst, daarom staan de laatste letters van de
woorden of getallen eronder op die tabpositie.
En op 12 cm. is een decimale tab geplaatst, daarom staan de komma's van de getallen eronder
op die tabpositie.
Nu hoef je na elk woord maar één keer op de tabtoets te drukken.
De tabs, die je instelt, gelden alleen voor de regel waarmee je bezig bent. Maar als je op
enter drukt gelden de nieuwe tabs ook op de regel, waarop je dan staat.
Als je een tabpositie wilt verwijderen dan sleep je het bijbehorende icoontje gewoon naar beneden uit de liniaal.
Je kunt de tabpositie ook op de liniaal verplaatsen.
Onzichtbare tekens zichtbaar maken
Als je de tekst in bovenstaande figuur uitprobeert m.b.v. de tabs, en je wilt kijken of je het goed
gedaan hebt dan moet je in de werkbalk op
het teken  klikken. klikken.
(in Word 2007 zit het in het lint onder het tabblad Start)
Door op dat icoontje te klikken kun je de "onzichtbare" codes en symbolen, die Word heeft,
zichtbaar maken.
Een tab wordt met een pijltje aangegeven, een spatie met een punt, en een
enter met 
Als het goed is dan krijg je het volgende te zien (als er puntjes tussen staan heb je de spatiebalk
gebruikt, en dat moet je beslist niet doen als je dingen recht onder elkaar wilt hebben):
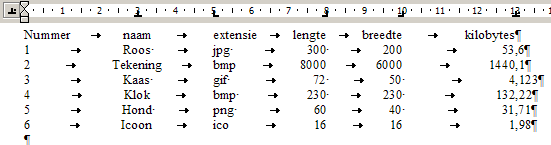
 3.2. Tabs met het menu
3.2. Tabs met het menu
Wat we in de vorige paragraaf met de liniaal gedaan hebben kan ook met het menu.
Klik in de menu-balk op Opmaak → Tabs
(in Word 2007 klik je in het lint op Start → pijltje achter Alinea → Tabs)
Dan krijg je onderstaand venster in beeld.
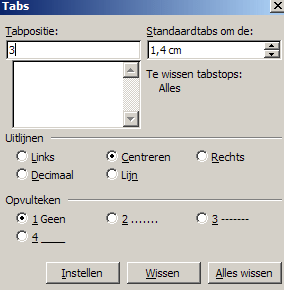
Als je de tabel wilt hebben zoals die in de vorige paragraaf gemaakt is, dan kun je dat op de
volgende manier doen:-
Klik eerst op Alles wissen, dan worden alle standaardtabs gewist.
- Vul dan bij Tabpositie 3 in, en kies bij Uitlijning voor centreren, klik dan op Instellen.
Dan is de eerste tabpositie ingesteld.
- Vul dan bij Tabpositie 5 in, en kies bij Uitlijning voor links, klik dan op Instellen.
- Vul vervolgens bij Tabpositie 8 in, en kies bij Uitlijning voor rechts, klik dan op Instellen.
- Vul dan bij Tabpositie 10 in, en kies bij Uitlijning weer voor rechts, klik dan op Instellen.
- Vul tenslotte bij Tabpositie 13 in, kies bij Uitlijning voor decimaal, en kies bij Opvulteken
voor nummer 4: een lijntje, en klik dan op Instellen.
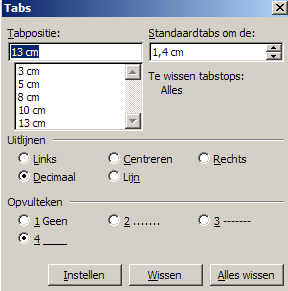
Als je nu dezelfde dingen gaat intypen als in de tabel van de vorige paragraaf dan krijg je weer hetzelfde,
met één verschil: tussen de breedte en het aantal kilobytes wordt de witruimte opgevuld
met een lijntje.
In het menu kun je dus een opvulteken aangeven, dat kan niet op de liniaal.
Maar als je in de liniaal op een tabstop dubbelklikt verschijnt ook het venster waarin je de
tabposities op kunt geven, en daarin kun je dus eventueel een opvulteken opgeven.
 3.3. Inspringen bij een alinea.
3.3. Inspringen bij een alinea.
Als je de eerste regel van een alinea wilt laten inspringen dan kan dat door op de tabtoets te drukken.
Het kan ook op een andere manier:
Op de linkerkant van de liniaal zit een zandloper, die uit twee driehoekjes en een rechthoek bestaat:

Als je het bovenste driehoekje naar rechts versleept springt alleen de eerste regel van de alinea in.

Als je het middelste driehoekje naar rechts versleept (dan gaat de rechthoek eronder mee) dan springen alle
regels van de alinea in behalve de eerste regel. Dat noem je "verkeerd-om inspringen".

Als je het onderste rechthoekje naar rechts versleept (dan gaan de driehoekjes mee) dan springen alle
regels van de alinea in.
Je hebt ook nog een rechthoekje op de rechterkant van de liniaal. Als je dat naar links versleept
dan gaat de tekst van de alinea niet verder dan die plaats: er wordt rechts ingesprongen.

Als je aan het eind van de alinea op enter drukt dan begint een nieuwe alinea, en in die alinea wordt
automatisch op dezelfde manier ingesprongen (tenzij je het verandert), en zo verder bij
alle volgende alinea's.
Er zijn nog andere manieren waarmee je ervoor kunt zorgen dat een alinea inspringt:
Zet de cursor ergens in een alinea, en klik op  , dan
springt de alinea in tot de eerste tabpositie. Als je er dan nog eens op klikt dan
springt de alinea in tot de tweede tabpositie, en zo kun je de alinea steeds verder in laten springen. , dan
springt de alinea in tot de eerste tabpositie. Als je er dan nog eens op klikt dan
springt de alinea in tot de tweede tabpositie, en zo kun je de alinea steeds verder in laten springen.
Als je klikt op  , dan springt de alinea terug naar de
vorige tabpositie. , dan springt de alinea terug naar de
vorige tabpositie.
Je kunt het inspringen ook regelen m.b.v. het menu.
Klik in de menubalk op Opmaak → Alinea (in Word 2007 klik je in het lint op
Start → pijltje achter Alinea)
dan verschijnt onderstaand venster.
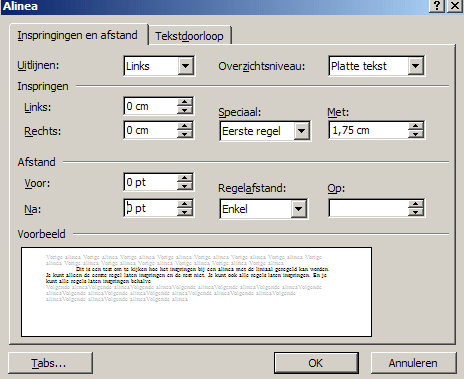
Je kunt dan met een getal aangeven hoeveel er links ingesprongen moet worden, en hoeveel rechts.
Je kunt de tekst ook laten uitspringen, je zet de tekst dan voor de linker marge. Als je
de tekst bijv. 1 cm. wilt laten uitspringen dan vul je bij links inspringen -1 in, dus een
negatief getal.
Ook kun je aangeven bij Speciaal of de eerste regel in moet springen, of dat er
verkeerd-om moet worden ingesprongen.
Je kunt hier nog meer opgeven:
Bij Afstand kun je opgeven hoeveel extra witruimte voor de alinea moet zitten, en hoeveel extra witruimte
na de alinea.
Verder kun je ook nog opgeven wat de regelafstand moet zijn.
Als je in een bestaande alinea op de tabtoets drukt, terwijl de cursor op het eerste teken van de regel staat,
, dan komt er geen tab te staan maar wordt "inspringen" aangepast op de liniaal.
Je kunt dit controleren door op  te klikken,
tabs zullen in beeld verschijnen als een pijltje maar die eerste niet. te klikken,
tabs zullen in beeld verschijnen als een pijltje maar die eerste niet.
Wil je toch dat er een tab wordt gezet aan het begin van de regel, en dat niet "inspringen" wordt
aangepast, toets dan eerst een spatie in en dan een tab.
 3.4. Opsommingstekens.
3.4. Opsommingstekens.
Als je een lijstje aan het typen bent wordt het overzichtelijker als je er bijv. bolletjes voor zet,
of nummers, of pijltjes of iets dergelijks.
Bijvoorbeeld bij het volgende lijstje:
De noordelijke provincies van Nederland zijn:
- Friesland
- Groningen
- Drente
- Noordholland
De bolletjes, die voor de provincies staan, noem je opsommingstekens.
Die kun je er in Word in één keer voor krijgen door de drie provincies te selecteren,
en dan te klikken op 
Wil je een ander opsommingsteken, klik dan in de menubalk op Opmaak → Opsommingtekens
en nummering, en klik op het tabblad Opsommingtekens
(of klik met de rechter muisknop, dan verschijnt er een snelmenu, en kies dan voor Opsommingstekens
en nummering).
In Word 2007 klik je in het lint op Start → pijltje achter Opsommingstekens.
Dan verschijnt onderstaand venster, en dan kun je een ander teken kiezen door op dat teken te klikken.
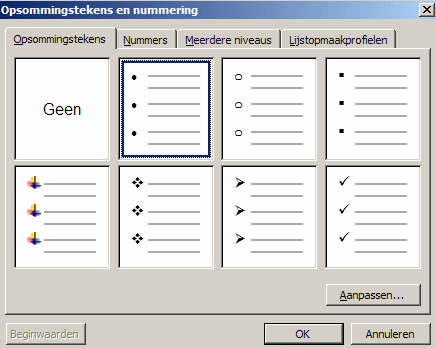
Wil je nog een ander teken, dat hier niet bij staat, klik dan op Aanpassen.
In Word 2007 klik je in het lint op Start → pijltje achter Opsommingstekens
of Nummering en dan op Nieuw opsommingsteken definiëren.
Dan verschijnt
het volgende venster:
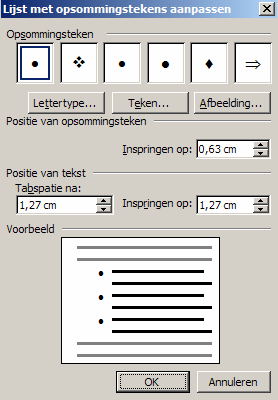
Je kunt dan een ander teken uitkiezen. Als je op Lettertype of op Teken klikt
kun je alle tekens uitkiezen die Word heeft. Je kunt zelfs een afbeelding uitkiezen door
op Afbeelding te klikken.
Je kunt in dit venster nog meer aangeven:-
Je kunt aangeven hoeveel het opsommingsteken inspringt
- Je kunt aangeven hoeveel er na het opsommingsteken moet worden ingesprongen (bij Positie
van tekst: Tabspatie na)
- En je kunt aangeven hoeveel de volgende regel inspringt (als de alinea met het opsommingsteken
meer dan één regel beslaat; bij Positie
van tekst: Inspringen op).
Je kunt de opsommingstekens er ook direkt tijdens het typen voor krijgen: Klik voordat je Friesland
intikt op  , dan verschijnt het opsommingsteken. , dan verschijnt het opsommingsteken.
Elke keer als je een provincie intypt en op enter drukt verschijnt er een nieuw opsommingsteken.
Wil je dat het stopt, klik dan weer op 
Heb je ergens opsommingstekens voor gezet, en wil je die weer verwijderen, selecteer
dan de tekst met die opsommingstekens en klik dan op de ingedrukte knop
 : de opsommingstekens verdwijnen! : de opsommingstekens verdwijnen!
 3.5. Nummering.
3.5. Nummering.
Misschien heb je liever nummers dan opsommingstekens voor de provincies (zie vorige paragraaf)
, misschien wil je dus dat het lijstje er als volgt uitziet:
De noordelijke provincies van Nederland zijn:
- Friesland
- Groningen
- Drente
- Noordholland
Selecteer dan de provincies en klik op 
Dan verschijnen de nummers er automatisch voor.
En als je tussen Drente en Noordholland nog Gelderland typt wordt de nummering automatisch aangepast!
En als je daarna Gelderland weer verwijdert wordt de nummering ook weer automatisch aangepast!
Wil je dat het nummer er een beetje anders voor komt, klik dan in de menubalk op
Opmaak → Opsommingtekens en nummering, en klik op het tabblad Nummers
(of klik met de rechter muisknop, dan verschijnt er een snelmenu, en kies dan voor Opsommingstekens
en nummering).
In Word 2007 klik je in het lint op Start → pijltje achter Nummering.
Dan verschijnt onderstaand venster, en dan kun je een andere uitkiezen.
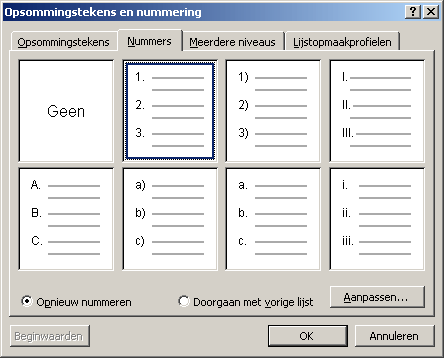
Klik je in dat venster op Aanpassen, dan kun je de nummering helemaal aan je eigen
wensen aanpassen.
In Word 2007 klik je in het lint op Start → pijltje achter
Nummering en dan op Nieuwe nummeropmaak definiëren.
Dan verschijnt namelijk het volgende venster:
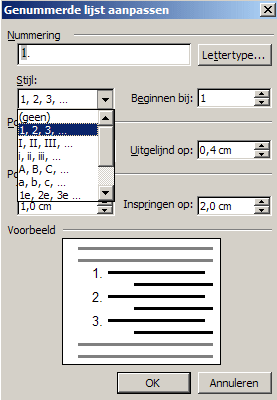
Bij Stijl kun je dan kiezen uit verschillende nummeringen.
Verder kun je nog meer aangeven:-
Je kunt aangeven bij welk nummer er moet worden begonnen
-
Je kunt aangeven of het nummer links, rechts, of gecentreerd verschijnt
-
Je kunt aangeven hoeveel het nummer inspringt
- Je kunt aangeven hoeveel er na het nummer moet worden ingesprongen (bij Positie
van tekst: Tabspatie na)
- En je kunt aangeven hoeveel de volgende regel inspringt (als de alinea met het nummer
meer dan één regel beslaat; bij Positie
van tekst: Inspringen op).
Je kunt de nummers er ook direkt tijdens het typen voor krijgen: Klik voordat je Friesland
intikt op  , dan verschijnt er een 1. , dan verschijnt er een 1.
Elke keer als je een provincie intypt en op enter drukt verschijnt automatisch het volgende nummer.
Wil je dat het stopt, klik dan weer op 
Heb je ergens nummers voor gezet, en wil je die weer verwijderen, selecteer dan
de tekst met die nummers en klik dan op de ingedrukte knop  :
de nummers verdwijnen! :
de nummers verdwijnen!
Automatisch genummerde lijsten
Typ je in Word het getal 1, een punt en een spatie, en dan bijv. het woord getal, dan volgt bij een druk
op de entertoets automatisch een genummerde lijst: het getal 2 verschijnt automatisch.
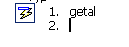
Vind je het lastig dat die nummers er automatisch worden voorgezet, dan kun je dat uitzetten.
Klik dan op Extra → Autocorrectie. Klik op het tabblad AutoOpmaak tijdens typen, en haal het
vinkje voor Automatisch genummerde lijst weg.
(In Word 2007 moet je eerst op de Office-knop linksboven klikken, dan onderaan op Opties voor Word,
dan links op Controle, en dan rechts op Autocorrectie-opties, en dan moet
je voor het tabblad AutoOpmaak tijdens typen kiezen, en het
vinkje voor Automatisch genummerde lijst weghalen.)
 3.6. Genummerde lijsten met meer niveau's
3.6. Genummerde lijsten met meer niveau's
Soms heb je een lijstje nodig, waarin nummering op meer niveau's voorkomt, bijvoorbeeld als volgt:
Een paar provincies met een aantal steden:
- Friesland
- Leeuwarden
- Drachten
- Heerenveen
- Groningen
- Groningen
- Veendam
- Drente
- Assen
- Hoogeveen
- Emmen
-
Als je zo'n lijstje wilt, klik dan in het menu op Opmaak → Opsomming en nummering en
kies voor het tabblad Meerdere niveau's.
In Word 2007 klik je in het lint op Start → pijltje achter Lijst met meerdere niveuas
(naast Opsommingstekens en Nummering.
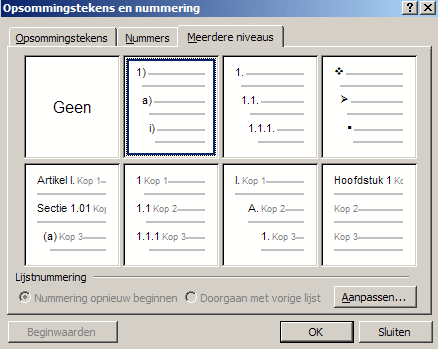
- Klik op het vak met 1) a) enz.
Als je klikt op Aanpassen dan kun je het helemaal aan je eigen wensen aanpassen.
In Word 2007 moet je dan klikken op Nieuwe lijst met meerdere niveaus definiëren.
Onderstaand venster verschijnt dan:
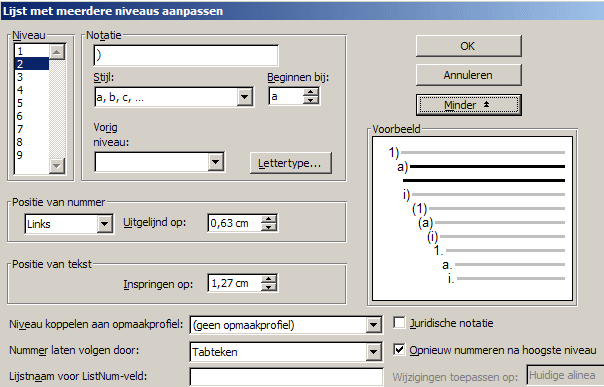
- Als je bijv. een punt achter de a, b en c wilt in plaats van een haakje (dus a. en b. en c. in
plaats van a) en b) en c) ), kies dan voor niveau 2 en typ bij Notatie een punt in plaats van een haakje.
Ook de inspring-afstand kun je hier instellen.
Als je dit allemaal hebt ingesteld, en op OK hebt geklikt, dan verschijnt er 1).
- Typ Friesland, en druk op de entertoets. Dan verschijnt er op de volgende regel 2).
- Druk op de tab-toets of klik op
 , dan springt de cursor een
eindje in, en er verschijnt a. (dan zit je op niveau 2) , dan springt de cursor een
eindje in, en er verschijnt a. (dan zit je op niveau 2)
- Typ Leeuwarden en druk op enter. Op de volgende regel verschijnt automatisch b.
- Typ Drachten en druk op enter. Op de volgende regel verschijnt automatisch c.
- Typ Heerenveen en druk op enter. Op de volgende regel verschijnt automatisch d.
- Druk op shift/tab of klik op
 , dan springt de cursor een
eindje terug, en er verschijnt 2). Dan zit je weer op niveau 1. , dan springt de cursor een
eindje terug, en er verschijnt 2). Dan zit je weer op niveau 1.
- En zo ga je verder.
Een niveau verhogen gaat dus met de tab-toets of met 
Een niveau verlagen gaat met shift/tab of met 
Ben je met zo'n lijstje bezig, en wil je dat er voor een bepaalde regel geen nieuw nummer komt, druk
dan niet op enter om naar de nieuwe regel te gaan maar druk op shift/enter.
Of, als het nummer er al voor staat, selecteer dan die regel en klik in de menubalk op
Opmaak → Opsommingtekens en nummering, klik op het tabblad Nummering
(of klik met de rechter muisknop, dan verschijnt er een snelmenu, en kies dan voor Opsommingstekens
en nummering) en klik op Geen.
Ook een lege regel (zonder nummer) tussenvoegen doe je door Shift/Enter in te tikken.



|