| |
Cursus Word
Hoofdstuk 8. Werken met figuren en illustraties
 8.1. Invoegen van een figuur
8.1. Invoegen van een figuur
Er zijn een aantal verschillen tussen Word97 en Word2003 m.b.t. figuren. We bespreken hier hoe het in Word2003 zit.
Als in het menu van Word2003 het woord Afbeelding wordt gebruikt staat in het menu van Word97 meestal Figuur
Als je een figuur in een document op wilt nemen klik je in het menu op
Invoegen → Afbeelding (of Figuur) → Illustratie (of Clipgalerie) of
Invoegen → Afbeelding (of Figuur) → Uit bestand
Als je voor Illustratie kiest kom je in de Clipgalerie, waar je naast
illustraties ook foto's, geluidsfragmenten en videofragmenten kunt kiezen die bijvoorbeeld van de Office cd-rom komen.
Kies bij Zoeken in de groep uit waarvan je een figuur wilt zoeken, en klik op Starten
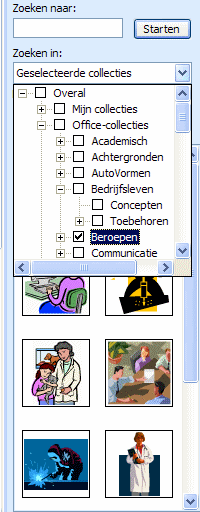
Dan worden alle bijbehorende figuren eronder getoond. En als je dan op een figuur klikt wordt die figuur op de plaats van de cursor
ingevoegd.
Als je voor Uit bestand kiest kun je een map uitkiezen, en dan worden alle figuren, die in die map zitten, getoond. En dan
kun je daar één uitkiezen, en als je dan op Invoegen klikt wordt die figuur op de plaats van de cursor
ingevoegd.
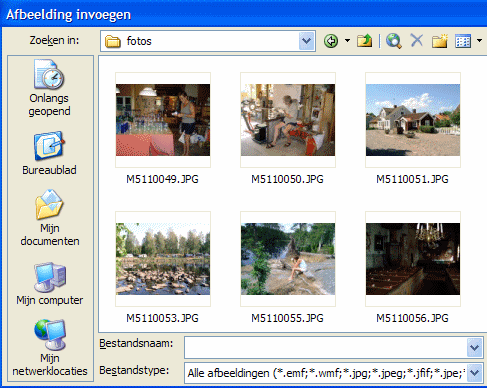
Ingevoegde figuren kunnen de bestandsruimte aanzienlijk vergroten. Word comprimeert ingevoegde bitmapplaatjes
automatisch naar het PNG-formaat. Dit kan heel wat bestandsruimte sparen.
De afmetingen en de plaats van het plaatje veranderen
Klik ergens op de figuur. Rondom de figuur verschijnen dan acht vierkantjes, op de vier hoeken en in het midden van de zijden:
de formaatgrepen. De figuur is nu geselecteerd.

Met de formaatgrepen kan de figuur groter of kleiner gemaakt worden.
Als je de formaatgreep aan de rechterkant naar rechts versleept wordt de figuur breder, de hoogte verandert niet.

Als je de formaatgreep op de hoek rechtsonder naar rechts versleept wordt de figuur breder en de hoogte verandert tegelijk ook, de
verhouding tussen breedte en hoogte blijft dan gelijk.
Zet je de cursor niet op de rand, maar ergens binnen in de figuur, dan verandert de cursor in een kriuis, en dan kun je de figuur
verplaatsen. Versleep de figuur naar de plaats die je wenst.
Je kunt het plaatje ook gemakkelijk weer verwijderen: selecteer het plaatje en klik op Delete
 8.2. Opmaak van een figuur
8.2. Opmaak van een figuur
Je hebt heel wat mogelijkheden om een figuur juist te positioneren en goed op te maken.
Selecteer de figuur en klik in het menu op Opmaak → Afbeelding (of Figuur) of klik in
het snelmenu, dat verschijnt als je klikt met de rechter muisknop, op Afbeeling (of Figuur) opmaken.
In het dialoogvenster, dat verschijnt, heb je verschillende tabbladen waarmee je de figuur kunt bewerken.
- Tabblad Kleuren en lijnen
Hier kun je een afbeelding omranden of van een opvulkleur of opvuleffect voorzien.
In Word97 kon je aangeven of er een rand om de figuur getekend moest worden. In Word2003 kan dat niet bij dit tabblad, maar
je kunt de figuur gemakkelijk van een rand voorzien door in het snelmenu, dat verschijnt als je klikt met de rechter muisknop, te
klikken op Randen en arcering, en dan op Kader
- Tabblad Formaat
In dit tabblad stel je de hoogte en de breedte van de figuur in.
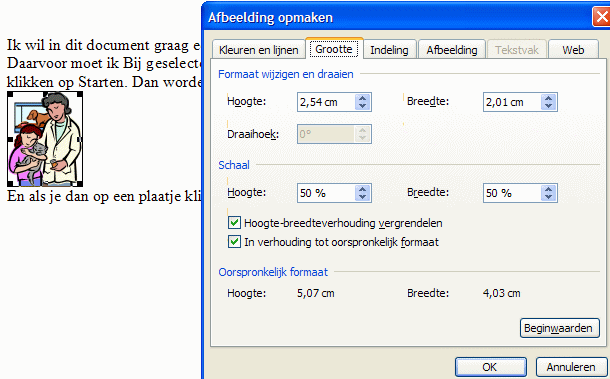
Je kunt onder schaal ook een percentage invullen. Als je daar bijv. 50% invult, en er Hoogte-breedteverhouding vergrendelen
is aangevinkt, dan worden de afmetingen gehalveerd. Als je bijv. 200% invult wordt de afbeelding twee keer zo groot.
-
Tabblad Indeling (of in Word97: Tekstomloop)
In dit tabblad bepaal je hoe de lopende tekst al dan niet rond de figuur loopt.
Standaard is In tekstregel geselecteerd. Alleen de tekstregel, waarin de figuur is ingevoegd, staat dan naast de figuur.
Boven staat het linker gedeelte, en onder het rechter gedeelte.
Klik je op Om kader dan laat je de tekst rond de figuur lopen.
Onder Horizontaal uitlijnen kun je dan nog aangeven waar de figuur (horizontaal gezien) moet komen, en dus ook waar de tekst
moet komen. Je kunt kiezen uit Links, Centreren, Rechts en Overig. Als je kiest voor Rechts dan wordt de figuur rechts geplaatst,
en de tekst dus links. Kies je voor Centreren dan wordt de figuur in het midden geplaatst. En kies je voor Overig dan blijft
de figuur staan waar hij oorspronkelijk geplaatst was.
Als je klikt op Geavanceerd dan kun je nog een aantal dingen aangeven.
Je kunt dan nog nauwkeuriger aangeven wat de afbeeldingspositie wordt, en de tekstomloop kun je ook nog nauwkeuriger aangeven. Je
kunt bijvoorbeeld aangeven hoeveel cm. tussen de tekst en de figuur moet zitten.
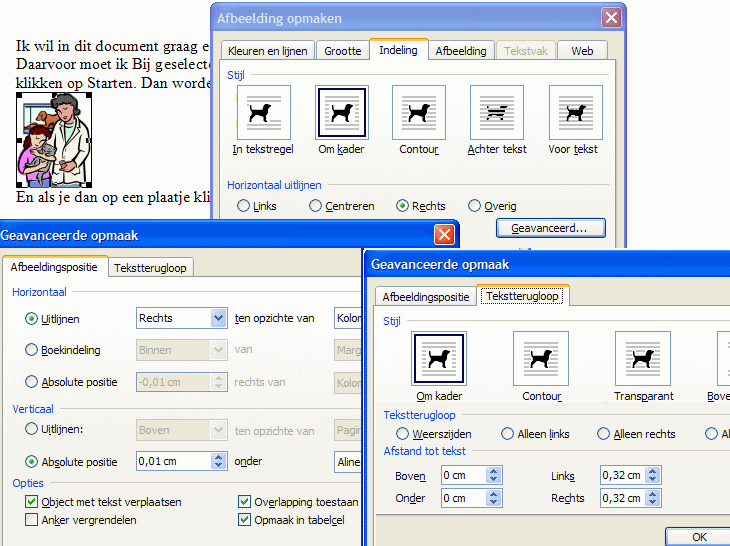
Bevat een figuur open delen, dan kan je met de keuze Transparant ook tekst in die open delen laten lopen.
- Tabblad Afbeelding (of in Word97: Figuur)
In dit tabblad kun je de afbeelding bijsnijden of bijstellen (kleur, helderheid, contrast).
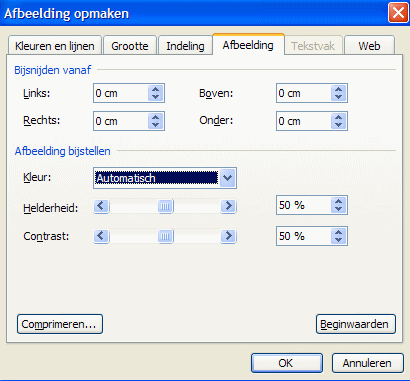
In de lijst die je krijgt als je op het pijltje achter Kleur klikt, kun je ook voor Wassen (of in Word 97 Watermerk)
kiezen. Daarbij wordt de afbeelding veel 'lichter' weergegeven, en dan kan de figuur als achtergrond gebruikt worden. Bij
het tabblad Indeling moet je dan voor Achter tekst kiezen.
 8.3. Bijschrift bij een figuur, en de Werkbalk Figuur
8.3. Bijschrift bij een figuur, en de Werkbalk Figuur
Klik op de figuur, klik dan in het menu op Invoegen → Verwijzing →
Bijschrift.
Onderstaande figuur verschijnt.
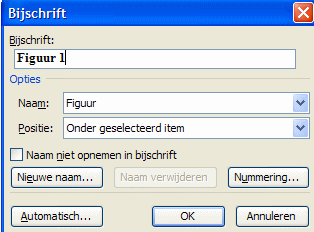
Daarin kun je dan een naam voor de figuur opgeven (of automatisch een naam laten geven), en aangeven waar die naam geplaatst moet
worden.
Je kunt kunt ook nog gebruik maken van de werkbalk Figuur om een figuur in
te voegen of op te maken.
Je kunt die werkbalk o.a. activeren door in het menu te klikken op
Beeld → Werkbalken → Afbeelding (of Figuur)

De icoontjes hebben de volgende betekenissen (op volgorde):
|
1 |
Afbeelding invoegen |
5 |
Meer helderheid |
9 |
Lijnstijl |
13 |
Doorzichtige kleur instellen |
|
2 |
Kleuren (o.a. watermerk) |
6 |
Minder helderheid |
10 |
Afbeeldingen comprimeren |
14 |
Beginwaarden vd afbeelding |
|
3 |
Meer contrast |
7 |
Bijsnijden |
11 |
Tekstterugloop (of Tekstomloop) |
|
|
|
4 |
Minder contrast |
8 |
Linksom draaien |
12 |
Afbeelding opmaken |
|
|
 8.4. Tekstvakken
8.4. Tekstvakken
Als je klikt op de knop Tekstvak  op de werkbalk Tekenen
(het kan ook via het menu Invoegen → Tekstvak) dan kun je overal waar je wilt in
het document een tekstvak plaatsen. Het tekstvak wordt in een ander vak geplaatst, het zogenaamde Tekenpapier. op de werkbalk Tekenen
(het kan ook via het menu Invoegen → Tekstvak) dan kun je overal waar je wilt in
het document een tekstvak plaatsen. Het tekstvak wordt in een ander vak geplaatst, het zogenaamde Tekenpapier.
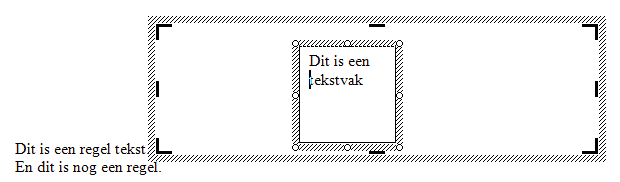
Je kunt het net zo als een figuur verplaatsen, groter en kleiner maken. Ook bij
een tekstvak en een tekenpapier heb je acht formaatgrepen, die je kunt verslepen. Als je het tekstvak of het tekenpapier in zijn
geheel wilt verslepen dan moet je de cursor naar de rand verplaatsen totdat hij verandert in een kruis

Wil je zo'n tekstvak opmaken, zorg er dan eerst voor dat de cursor verandert in een kruis
 door naar de rand te gaan, en klik dan met de rechter muisknop. Kies in het snelmenu voor
Tekstvak opmaken. Er verschijnt een venster dat er bijna net zo uitziet als het venster Figuur opmaken. door naar de rand te gaan, en klik dan met de rechter muisknop. Kies in het snelmenu voor
Tekstvak opmaken. Er verschijnt een venster dat er bijna net zo uitziet als het venster Figuur opmaken.
Er is één tabblad meer: in het extra tabblad Tekstvak stel je de marges binnen het tekstvak in.
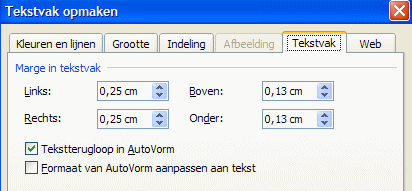
In het tabblad Kleuren en lijnen kun je de achtergrondkleur van het tekstvak instellen, en de kleur van het kader om het
tekstvak. Als je er geen kader omheen wilt moet je bij Kleur van de lijn kiezen voor geen lijn
Bij een tekstvak hoort ook een werkbalk Tekstvak: 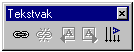
Met de knop Tekstrichting wijzigen (laatste knop op de werkbalk) kun je de tekst in een tekstvak 90° of 270° roteren,
net zoals in tabelcellen.
Tekstvakkoppelingen
Je kunt tekstvakkoppelingen maken, waarmee je meerdere tekstvakken met elkaar kunt verbinden. De tekst in het
eerste tekstvak loopt dan, als dat eerste tekstvak vol is, automatisch door in het volgende tekstvak. Dat tweede tekstvak
kan op zijn beurt weer gekoppeld zijn aan een derde tekstvak.
Om een tekstvakkoppeling te maken tussen tekstvak A en tekstvak B, ga je als volgt tewerk:
Selecteer tekstvak A en kies Tekstvakkoppeling maken in het snelmenu of op de werkbalk Tekstvak.
De muisaanwijzer verandert in een kan gevuld met letters. Beweeg de cursor naar tekstvak B (dit tekstvak moet leeg zijn!)
en nadat je geklikt hebt op tekstvak B is de tekstvakkoppeling een feit.
 8.5. Tekenen en Autovormen
8.5. Tekenen en Autovormen
Je kunt in Word-documenten ook gemakkelijk zelf tekeningen maken.
Als je bijvoorbeeld een rechthoek wilt tekenen klik je in de werkbalk tekenen op het rechthoekje.
Er verschijnt op een zogenaamd tekenpapier net zoals bij een tekstvak, en daarin kun je met de muis een rechthoek trekken.
Er verschijnen acht formaatgrepen aan de rechthoek, die je kunt verslepen zodat je de rechthoek het formaat kunt geven dat je wenst.
Als je de rechthoek in zijn
geheel wilt verslepen dan moet je de cursor naar de rand verplaatsen totdat hij verandert in een kruis

Wil je de rechthoek opmaken, zorg er dan ook eerst voor dat de cursor verandert in een kruis
 door naar de rand te gaan, en klik dan met de rechter muisknop. Kies in het snelmenu voor
Autovorm opmaken. Er verschijnt een venster dat er bijna net zo uitziet als het venster Figuur opmaken (zie hieronder) door naar de rand te gaan, en klik dan met de rechter muisknop. Kies in het snelmenu voor
Autovorm opmaken. Er verschijnt een venster dat er bijna net zo uitziet als het venster Figuur opmaken (zie hieronder)
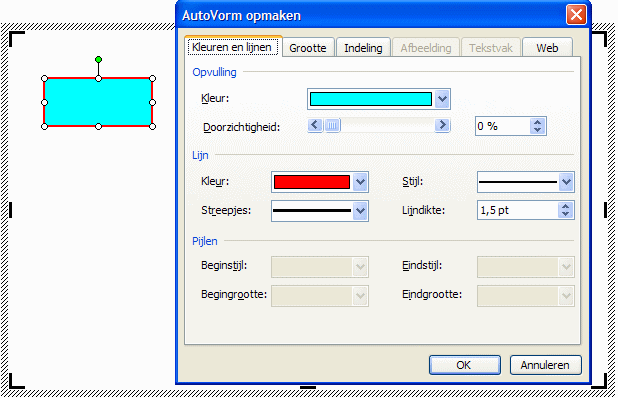
In het tabblad Kleuren en lijnen kun je de opvulkeur van de rechthoek instellen, en de kleur van de rand.
Als je de shifttoets indrukt terwijl je op het rechthoekje klikt in de werkbalk tekenen, en je gaat tekenen dan wordt
bij de rechthoek de lengte en de breedte automatisch gelijk. Dan krijg je dus een vierkant.
Je kunt ook lijnen, pijlen, ellipsen enz. tekenen.
Als je de shifttoets indrukt terwijl je op de ellips (ovaal) klikt in de werkbalk tekenen, en je gaat tekenen,
dan wordt
het automatisch een cirkel.
Autovormen
Er zijn nog veel meer mogelijkheden.
Met de knop AutoVormen op de werkbalk Tekenen kan je uit tientallen vormen kiezen, die je als tekenobjecten in je
documenten kunt opnemen.
Bij die AutoVormen vind je ook Toelichtingen.
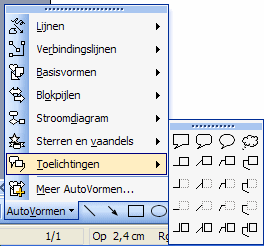
Selecteer je zo'n AutoVorm dan verschijnt er weer een tekenpapier, en daarin kun je met de muis een vorm tekenen tekenen.
Er verschijnen weer formaatgrepen aan de vorm, die je kunt verslepen zodat je de vorm het formaat kunt geven dat je wenst.
Als je een Toelichting kiest dan
zit er ook een aanpassingsgreep (een geel ruitje) aan de pijl, zodat je die pijl ook kunt aanpassen (ook de richting) zonder de grootte van de
vorm verder te veranderen.
Je kunt de AutoVormen ook opmaken met o.a. opvulkleur/effect, tekenkleur, lijnkleur, lijnstijl, streepstijl.
Selecteer dan eerst de autovorm, en klik dan met de rechter muisknop. Kies in het snelmenu voor
Autovorm opmaken.
Wil je de opmaak van een AutoVorm automatisch overnemen in nieuwe AutoVormen die je plaatst, selecteer dan de opgemaakte AutoVorm
en kies AutoVorm-standaard instellen in het snelmenu.
Via de keuze Tekst toevoegen in het snelmenu kun je tekst in de autovorm intypen. De autovorm
gedraagt zich dan als een tekstvak. Je kunt zelfs met tekstvakkoppelingen de 'inhoud' van verschillende AutoVormen aan elkaar koppelen!
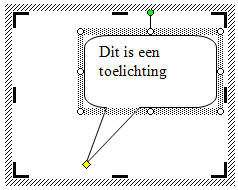
 8.6. Draaien en spiegelen, volgorde, schaduweffect, 3d-effect
8.6. Draaien en spiegelen, volgorde, schaduweffect, 3d-effect
Draaien en spiegelen
Elk geselecteerd tekenobject kun je ook draaien.
Klik daarvoor op het pijltje achter Tekenen op de werkbalk Tekenen, en kies Draaien of spiegelen en dan
Vrij draaien
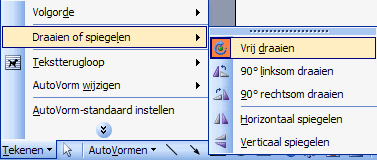
Het tekenobject wordt dan aan de uithoeken van groene bolletjes voorzien. Door deze groene bolletjes in de gewenste richting te slepen
kun je het tekenobject traploos draaien.
Denk er om: de eventuele tekst die in een tekenobject is opgenomen draait niet mee. De tekst in het tekenobject kun
je 90° of 270° roteren via de keuze Tekstrichting wijzigen in het snelmenu.
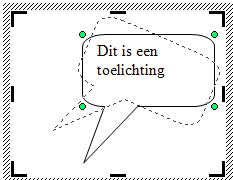
De werklagen binnen een document
Tekenobjecten kunnen in de laag vóór of achter de tekst geplaatst worden.
Via de keuze Volgorde in het snelmenu bij een geselecteerd tekenobject kun je de werklaag veranderen.
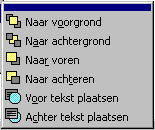
De keuze Voor tekst plaatsen en Achter tekst plaatsen veranderen de werklaag.
Je kunt ook objecten binnen een stapel per stap naar voren of naar achteren brengen.
Schaduweffecten
De knop Schaduwstijl op de werkbalk Tekenen laat je kiezen uit een groot aantal schaduwmogelijkheden.
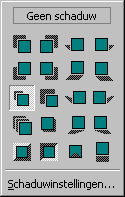
Als je klikt op Schaduwinstellingen de verschijnt er een werkbalk waarmee je de schaduw exact kunt positioneren
en de kleur ervan kunt instellen.
3D-effecten
Met de knop 3D-stijl op de werkbalk Tekenen kun je 3D-effecten maken.
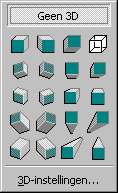
Via de keuze 3D-instellingen krijg je een werkbalk te zien waar je het 3D-effect in detail kunt regelen:
je kunt dan o.a. de diepte, richting, belichting, oppervlak en 3D-kleur instellen.
 8.7. Word-art
8.7. Word-art
Je kunt kunstzinnige letters gebruiken in Word, dat wordt WordArt genoemd.
Klik daarvoor in het menu op Invoegen → Afbeelding (of Figuur) →
WordArt of
handiger is het te klikken op de knop WordArt invoegen  van de werkbalk Tekenen van de werkbalk Tekenen
Er verschijnt dan een venster: de WordArt Galerie (zie hieronder).
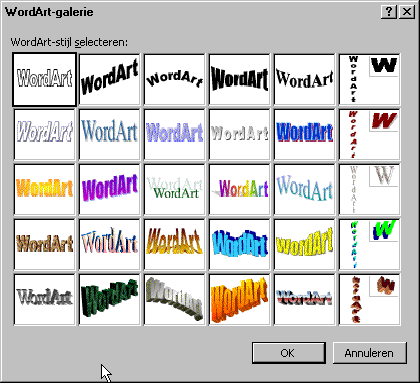
Daarin kun je een stijl uitkiezen.
In het venster WordArt bewerken, waarin je dan terecht komt, typ je de tekst voor je WordArt-object in. Lettertype,
lettergrootte en letterweergave (vet, cursief) kun je hier ook instellen.
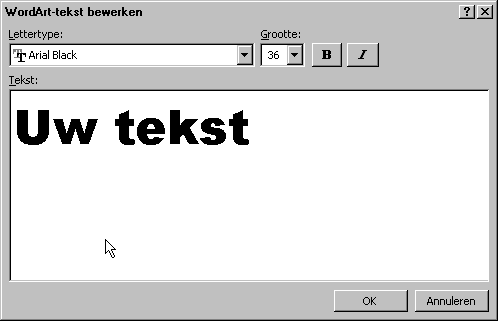
Bij het sluiten van dit venster en bij het later selecteren van een WordArt-object, krijg je een werkbalk WordArt te zien
waarmee je elk WordArt-object kunt bewerken:

De icoontjes hebben de volgende betekenissen (op volgorde):
| 1 |
nieuw WordArt-object |
5 |
WordArt-vorm: keuze uit 40 WordArt-vormen |
9 |
WordArt-uitlijning: uitlijnen en uitvullen van tekst |
| 2 |
Tekst bewerken: inhoud en lettertype wijzigen |
6 |
Vrij draaien: traploos roteren WordArt-object |
10 |
WordArt-tekenafstand: afstand tussen letters |
| 3 |
WordArt-galerie |
7 |
WordArt-letters met dezelfde hoogte |
|
|
| 4 |
Omranding, formaat, positie, tekstomloop |
8 |
Verticale tekst van WordArt |
|
|



|
| |