| |
Cursus Word
Hoofdstuk 5. Pagina-instelling, kop- en voetteksten, spellingcontrole, afdrukken
 5.1. Pagina-instelling
5.1. Pagina-instelling
De paginaopmaak wordt meestal toegepast op alle pagina's van het document, behalve als het document in secties wordt
verdeeld (lees daarover verderop).
Om de pagina-instelling te bewerken klik je in het menu op
Bestand → Pagina-instelling
Als je dan klikt op het tabblad Marges krijg je het volgende venster te zien:
(In Word 2007 klik je in het lint op Pagina-indeling → Marges → Aangepaste marges
of je kiest één van de standaardmarges uit)
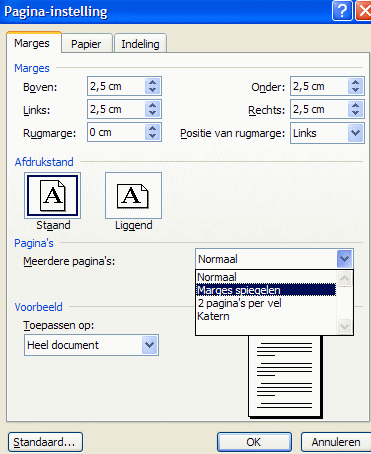
Je kunt in dit venster de marges instellen.
Een paginamarge is de lege ruimte langs de rand van het papier. In het algemeen worden tekst en afbeeldingen
binnen de marges geplaatst, maar kop- en voetteksten en paginanummers worden in de marge geplaatst.
Je kunt ook aangeven wat de afdrukstand is: staand of liggend (ook wel portrait en landscape genoemd)
Je kunt aangeven hoe breed de rugmarge moet zijn, en of die links of boven moet zitten.
Je kunt een rugmarge gebruiken als je extra ruimte wilt hebben aan de zij- of bovenkant van een document dat je wilt inbinden,
door de rugmarge blijft de tekst naast de inbinding zichtbaar.
Bij Meerdere pagina's kun je kiezen uit:-
Marges spiegelen: Marges instellen voor pagina's die tegenover elkaar liggen. Bij
boeken en tijdschriften zijn de marges op de linkerpagina meestal het spiegelbeeld van de marges op de rechterpagina, d.w.z.
de binnenmarges hebben dezelfde breedte en de buitenmarges hebben dezelfde breedte.
- 2 pagina's per vel: drukt twee pagina's af op één vel
- Katern: drukt je pagina's af in een boekje. Hierbij moet je kiezen hoeveel vellen er in één boekje zitten.
Een boekje wordt horizontaal afgedrukt, met twee pagina's op één blad.
Als je kiest voor 4 vellen, dan wordt blz. 1 en blz. 4 op hetzelfde blad afgedrukt, en blz. 2 en blz. 3 op hetzelfde.
Bij Toepassen op kun je kiezen uit Heel document of Vanaf dit punt
Als je kiest voor Vanaf dit punt gelden de nieuwe marges vanaf de plaats van de cursor, en daar begint dan
automatisch ook een nieuwe pagina. Dat wordt dan ook een nieuwe sectie genoemd.
Je kunt de marges ook wijzigen m.b.v. de liniaal.
Wil je de linkermarge veranderen, zet dan de aanwijzer in het midden van de linker kantlijn-markering. De aanwijzer
verandert dan in een dubbele pijl (zie de figuur hieronder).

Versleep dan de markering zover je wenst. Als je tijdens het
verslepen de Alt-toets ingedrukt houdt zie je tegelijk hoe breed de marges zijn.
Op dezelfde manier kun je de andere marges wijzigen.
Als je in het menu op Bestand → Pagina-instelling klikt,
en als je dan klikt op het tabblad Papier dan kun je de papiersoort uitkiezen.
(In Word 2007 klik je in het lint op Pagina-indeling → Formaat → Meer papierformaten
of je kiest één van de standaardformaten uit)
Standaard wordt er aangenomen dat je met A4-tjes werkt.
Als je in Word 2003 in het menu op Bestand → Pagina-instelling klikt,
(of in Word 2007 klik je in het lint op op Pagina-indeling → Marges → Aangepaste marges of op
Pagina-indeling → Formaat → Meer papierformaten)
dan heb je ook nog het tabblad Indeling. Als je dat uitkiest dan krijg je het volgende venster te
zien:
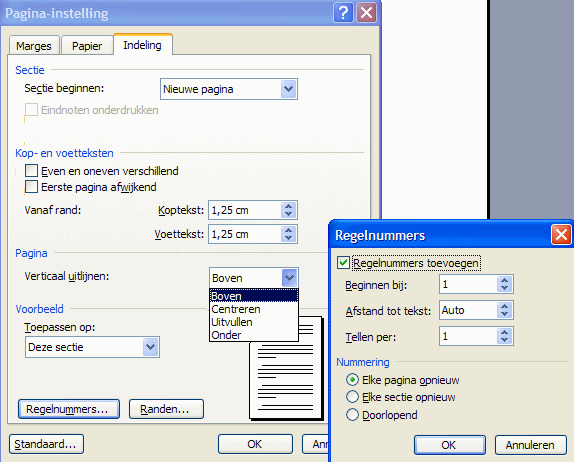
Je kunt in dit venster aangeven waar een eventuele kop- en voettekst komt.
Je kunt aangeven dat de kop- en voettekst op de eerste pagina afwijkend is, en op even en oneven pagina's verschillend is.
Verder kun je aangeven hoe er vertikaal wordt uitgelijnd.
Ook kun je in dit venster aangeven waar en hoe eventuele regelnummers geplaatst moeten worden.
En je kunt een kader om de pagina plaatsen, als je dat wilt.
 5.2. Koptekst en voettekst
5.2. Koptekst en voettekst
Je kunt ervoor zorgen dat op iedere pagina een kop- en voettekst staat, dat betekent op iedere pagina hetzelfde stukje tekst bovenaan
en/of onderaan.
Klik in Word 2003 in het menu op Beeld → Koptekst en voettekst,
dan krijg je het volgende te zien:
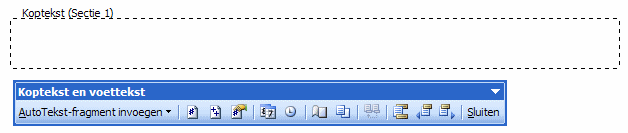
De cursor staat in het invoervak voor de koptekst en de werkbalk Koptekst en voettekst verschijnt.
(in Word 2007 klik je in het lint op
Invoegen → Koptekst en dan kies je één van de formaten uit. Op het lint is dan het tabblad
Hulpmiddelen voor kopteksten en voetteksten actief, dat geeft ongeveer dezelfde mogelijkheden als de werkbalk
Koptekst en voettekst in Word2003)
In de kop-en voettekst kun je gewoon teksten typen zoals je gewend bent.
Als je kijkt op de liniaal dan zie je dat er automatisch een gecentreerde en een rechtse tabulatorstop in de kop-en voettekst staat.
Dus als je één keer op de tabtoets drukt en begint te typen, dan wordt er automatisch gecentreerd.
En als je twee keer op de tabtoets drukt en begint te typen, dan wordt er automatisch rechts uitgelijnd.
Opmaak van het lettertype en alineaopmaak kun je hier ook gebruiken.
Als je bijvoorbeeld een lijn onder de koptekst wilt hebben, ga dan naar de tweede regel van de koptekst (dus op enter drukken)
en klik op in het menu op Opmaak → Randen en Arcering →
Horizontale lijn
Wil je de hoofdstuktitel in de koptekst, dan kan dat handig m.b.v. Kruisverwijzing. Zie daarvoor hoofdstuk 9.
In een bestaande tekst met een kop-en voettekst wordt de kop-en voettekst grijs weergegeven op het scherm. Je kunt die
tekst dan niet wijzigen door er gewoon in te klikken en te typen. Maar je kunt gemakkelijk de kop-en voettekst openen door erop te
dubbelklikken.
Icoontjes van de werkbalk Kop-en voettekst
De betekenis van de meeste icoontjes lees je in de figuur hieronder.
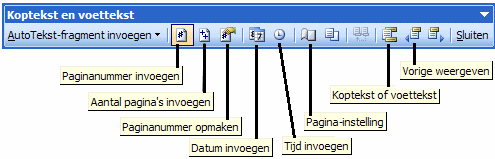
Als je bijvoorbeeld op de tabtoets drukt en je klikt op Paginanummer invoegen, en je drukt weer op de tabtoets en je klikt op
Datum invoegen, dan zal op elke pagina het paginanummer middenboven staan en de datum rechtsboven.
Voettekst
Als je klikt op Beeld → Koptekst en voettekst, dan krijg je altijd eerst een invoervak
voor de koptekst. Als je dan klikt op het icoontje Koptekst of Voettekst krijg je een invoervak voor de voettekst.
Die knop zorgt er dus voor dat er gewisseld kan worden tussen koptekst en voettekst.
Meer kop- en voetteksten
Normaal is er maar één koptekst en één voettekst, die zijn dan op alle pagina's van het document gelijk.
Op de eerste pagina wil je vaak geen kop- en voettekst of een andere, omdat dat meestal de titelpagina is.
Dat kun je aangeven in het venster voor de Pagina-instelling.
Als je dat hebt aangegeven, en je klikt op Beeld → Koptekst en voettekst, dan krijg je eerst een
invoervak voor de koptekst op pagina 1. En als je dan klikt op Volgende weergeven (het laatste icoontje) dan dan krijg je
een invoervak voor de koptekst op de rest van de pagina's.
Maar je kunt meer kop- en voetteksten gebruiken als het document verdeeld is in secties. Voor elke sectie kun je een kop- en voettekst
maken. Als je klikt op het icoontje Volgende weergeven (het laatste icoontje) dan krijg je een invoervak voor de koptekst van
de volgende sectie.
Een nieuwe sectie (dat is bijvoorbeeld een gedeelte van het document waar een andere kop- en voettekst voor is) maak je op de volgende
manier:
Zet de cursor eerst op de plaats waar de nieuwe sectie moet beginnen, en klik dan in het menu op
Invoegen → Eindemarkering.. Dan verschijnt het volgende venster:
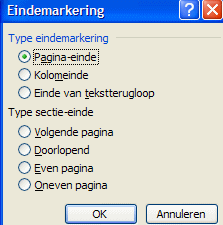
En kies dan onder Type sectie-einde voor Volgende pagina
 5.3. Paginanummers invoegen
5.3. Paginanummers invoegen
Je hebt hierboven gezien dat je paginanummers kunt invoegen m.b.v. de kop- of voettekst.
Er is ook een speciaal menu-onderdeel voor paginanummers.
Klik in het menu op Invoegen → Paginanummers , dan verschijnt het volgende venster:
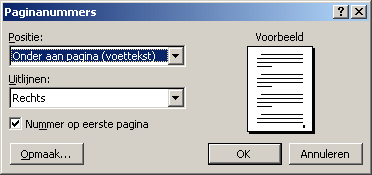
Je kunt de volgende dingen aangeven:-
Positie: dat is de plaats van het nummer, boven of onderaan de pagina.
- Uitlijnen: links, rechts, of in het midden.
- Nummer op eerste pagina: als de eerste pagina een titelpagina is dan wordt daar geen nummer op geplaatst, en dan
moet er geen vinkje voor staan.
- Opmaak: als je op deze knop klikt dan kun je de opmaak van het paginanummer aangeven. Onderstaand venster
verschijnt dan.
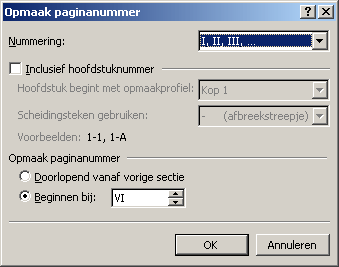
- Achter Nummering kun je de uit verschillende soorten nummers kiezen: gewone, romeinse, enz.
- Achter Beginnen bij kun je aangeven met welk nummer er moet worden begonnen. Standaard begint het met 1.
Een paginanummer wordt steeds in de kop-of voettekst geplaatst.
 5.4. Spellingscontrole
5.4. Spellingscontrole
Onderaan je scherm vind je het woordje Nederlands (als je Nederlands typt, tenminste)
Door hierop te dubbelklikken kun je de spellingscontrole veranderen. Dan verschijnt het venster dat je hieronder ziet.
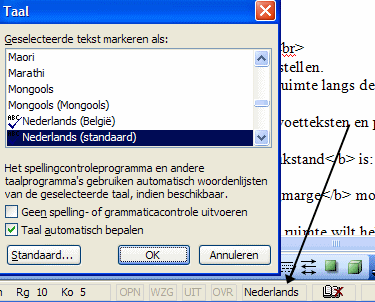
- Je kunt in dat venster een andere taal uitkiezen en je computer zal de tekst dan in een andere taal controleren op spellingsfouten.
- Je moet het vinkje voor Taal automatisch bepalen dan wel weghalen.
- Als je klikt op Standaard dan kun je aangeven dat er standaard in de gekozen taal wordt gecontroleerd.
- Als de spellingscontrole niet actief is maak je de spellingscontrole actief door op het icoontje naast Nederlands te dubbelklikken.
- Een rood lijntje geeft een spellingsfout aan.
Een groen lijntje geeft een grammaticafout aan.
Als je met de rechtermuisknop op een onderlijnde fout klikt kun je deze verbeteren door een keuze te maken uit de lijst die
verschijnt (zie de figuur hieronder)
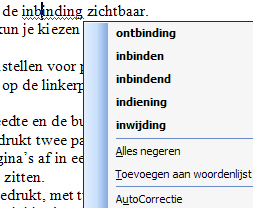
Je hebt de volgende mogelijkheden:
- Je kunt een voorgestelde wijziging uitkiezen
- Alles negeren: dit kies je als je computer niets hoeft te doen
- Toevoegen aan woordenboek: dan zal Word dit woord nooit meer fout rekenen
- Taal: dan kun je een andere taal instellen voor dit woord
- Spelling: dan gebeurt er hetzelfde als wanneer je Spellingscontrole in het menu uitkiest
of m.b.v. het icoontje Spelling-en grammatica (zie hieronder)
- Autocorrectie: dan zal een volgende keer, als het weer verkeerd getypt is, automatisch worden verbeterd.
Spellingscontrole door gebruik van het icoontje Spelling-en grammatica
Klik in de werkbalk opmaak op het icoontje Spelling en grammatica  of klik in het menu op
Extra → Spelling en Grammaticacontrole of klik in het menu op
Extra → Spelling en Grammaticacontrole
De spelling wordt dan vanaf het begin gecontroleerd, in het venster dat verschijnt zie je het eerste woord dat je computer niet herkent
(zie de figuur hieronder).

Bij de suggesties worden een aantal mogelijkheden gegeven.-
Klik je op één van deze mogelijkheden, en klik je vervolgens op Wijzigen, dan verbetert de
computer dit woord éénmaal.
- Klik je op Alles wijzigen, dan verbetert de computer overal in je document waar dit woord verkeerd staat.
- Éen keer negeren: de computer hoeft dit woord één keer niet te verbeteren
- Alles negeren: de computer hoeft overal in je document dit woord niet te verbeteren
- Toevoegen aan woordenlijst: dit woord wordt aan je woordenboek toegevoegd, zodat dit nooit meer fout wordt gerekend.
- Je kunt het woord ook handmatig veranderen in het bovenste vak, als bij de suggesties niet het juiste woord staat.
Spellingscontrole in een andere taal
Normaal detecteert de computer zelf een andere taal van je tekst.
Als dit niet werkt kun je een stuk tekst selecteren en kiezen in het menu voor
Extra → Taal → Taal instellen waarbij je de gekozen taal instelt.
Of je selecteert de tekst en dubbelklikt onderaan in de statusbalk op het woord Nederlands (zie boven)
 5.5. Synoniemenlijst
5.5. Synoniemenlijst
Als je een woord getypt hebt, en je bent niet helemaal tevreden over dat woord, dan kun je een synoniem zoeken.
Klik dan op dat woord, en klik dan in het menu op
Extra → Taal → Synoniemenlijst.
Dan verschijnt er rechts naast het documentvenster een venster zoals hieronder.
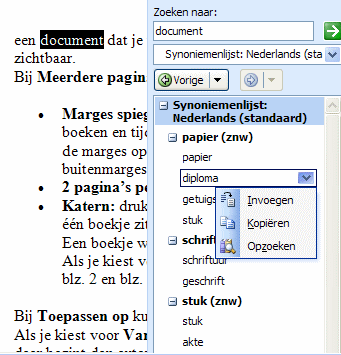
Klik op het gewenste synoniem, dan verschijnt er een pijltje achter. Als je daarop klikt kun je kiezen uit Invoegen,
Kopiëren en Opzoeken. Kies voor Invoegen, en het woord wordt vervangen door het gewenste synoniem.
 5.6. Een document afdrukken
5.6. Een document afdrukken
Als je een document volledig wilt laten afdrukken dan klik je op het icoontje Afdrukken 
Er worden geen vragen gesteld, het afdrukken gebeurt onmiddellijk.
Als je wat meer controle over het afdrukken wilt dan klik je in het menu op
Bestand → Afdrukken. Onderstaand venster verschijnt.
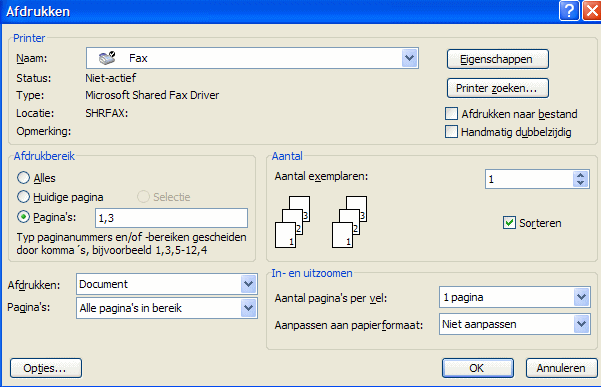
- Onder Printer kun je de gewenste printer uitkiezen, maar je kunt er bijv. ook fax uitkiezen.
- Afdrukbereik: Alles, of Huidige pagina (pagina waarop je cursor staat) of Paginanummers (typ hier de paginanummers
in die je computer moet afdrukken gescheiden door een komma of met een koppelteken, voorbeeld: 3,5,7-11 drukt de pagina's 3,5, 7, 8, 9,
10, 11 af)
- Exemplaren:Drukt een aantal exemplaren van de gekozen pagina's af.
- Sorteren:Als dit is aangevinkt en er is gekozen voor 2 exemplaren, dan worden eerst bv pagina 1,2,3 afgedrukt en
vervolgens nogeens 1,2,3. Als het niet is aangevinkt worden eerst alle exemplaren van pagina 1 afgedrukt, vervolgens die van pagina 2,
enz.
- Afdrukken: hier kun je eventueel aangeven dat je bijvoorbeeld alleen de autotekstfragmenten af wilt drukken.
- Pagina's: hier kun je eventueel aangeven dat je alleen de even of oneven pagina's wilt afdrukken.
- Aantal pagina's per vel: als je meerdere pagina's op éé vel wilt afdrukken.
- Opties: hier kun je eventueel aangeven dat je ook de achtergrond erbij wilt afdrukken, enz.



|
| |