| |
Cursus WordHoofdstuk 6. Mailingen
 6.1. Wat is een mailing
6.1. Wat is een mailing
Stel je voor dat je tien "persoonlijke" brieven wilt versturen naar mensen die worden uitgenodigd voor een sollicitatiegesprek.
De tien brieven zijn gelijk op de persoonlijke dingen na: naam, adres, tijd enz.
Je kunt die brief dan tien keer maken.
Maar je kunt ook de brief één keer maken, en de tien namen met adressen enz. in een apart bestand zetten, en daarna die ene brief
combineren met die tien namen.
Dat noem je dan een mailing.
Bij een mailing werk je dus met twee bestanden: het hoofddocument
(de tekst van de brief met aanwijzingen waar naam, adres, enz. moeten komen te staan), en
het gegevensbestand (de variabele gegevens, die per brief verschillen, zoals naam, adres, enz)
Eigenlijk is er nog een derde bestand: het hoofddocument en het gegevensbestand worden gecombineerd
tot tien persoonlijke brieven, en die staan weer in een apart bestand.
We gaan nu bespreken hoe je een hoofddocument maakt, hoe je een gegevensdocument maakt, en hoe je die twee samenvoegt.
Dat doen we eerst voor Word 2003, en daarna voor Word 1997, want daar zit nogal wat verschil in.
 6.2. Een mailing in Word
6.2. Een mailing in Word
In Word bestaat het maken van een mailing uit zes stappen.
- Klik in Word 2003 op Extra, dan op
Brieven en Verzendlijsten en dan op Afdruk samenvoegen.
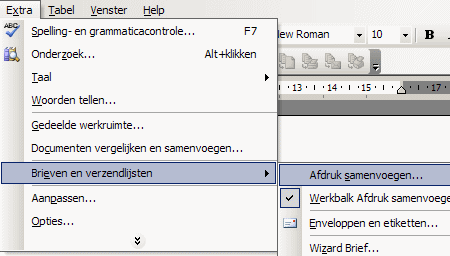
In Word 2007 klik je in het lint op tabblad Verzendlijsten, en dan in de werkbalk op
Afdruk samenvoegen starten, en dan op Stapsgewijze wizard Afdruk samenvoegen
- Eerste stap: Documenttype selecteren
Rechts verschijnt het volgende venster in beeld:
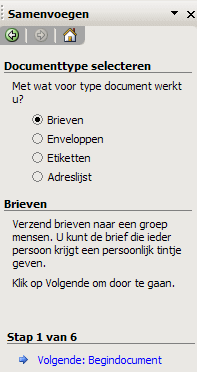
Je moet uitkiezen welk type document je wilt hebben. Klik op Brieven,
en klik dan onderaan op Volgende
- Tweede stap: Begindocument selecteren
Rechts verschijnt het volgende venster in beeld:
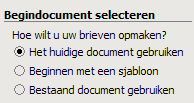
Je moet aangeven waar het Begindocument staat of komt. We gaan er van uit dat je dat Begindocument
in dit venster gaat typen, klik dus op Het huidige document gebruiken,
en klik dan onderaan weer op Volgende
- Derde stap: Adressen selecteren
Rechts verschijnt het volgende venster in beeld:
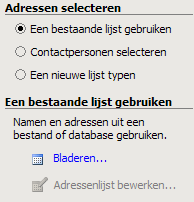
Je moet aangeven waar je de lijst met adressen enz. vandaan wilt halen. We gaan er van uit dat je
al een lijst met namen en adressen hebt. Klik dan op Bladeren, dan
kun je aangeven waar het bestand met die namen en adressen staat.
Kies dat bestand uit.
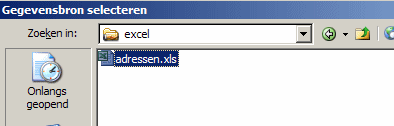
In het volgende venster klik je op OK, dan verschijnt er een venster met de namen en adressen.
Je kunt de adressen dan eventueel eerst nog sorteren, en een aantal er uit selecteren.
We gaan ervan uit dat er een brief naar alle adressen gestuurd moet worden, klik
dan weer op OK.
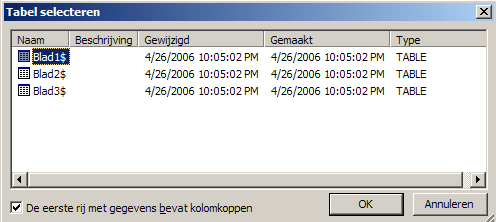
We zijn er vanuit gegaan dat de adressen in een Excel-bestand staan, en dat de kolomkoppen (zoals
naam, adres, postcode, woonplaats) op de eerste regel van het werkblad staan.
Klik onderaan weer op Volgende
- Vierde stap: Uw brief schrijven
Rechts verschijnt het volgende venster in beeld:

Nu kun je de brief schrijven, en tegelijk er voor zorgen dat er naam- en adresgegevens in komen.
Typ het woordje Aan in de brief, klik dan op
Meer items.
Onderstaand venster verschijnt.
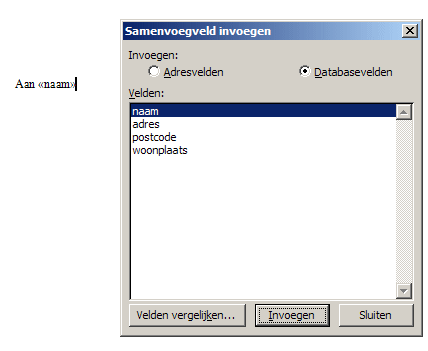
Klik op naam, en klik dan op Invoegen.
Dan verschijnt er Aan <<naam>>, en dat betekent dat de naam uit het adressenbestand op die plaats
zal worden ingevoegd (zoiets als <<naam>> wordt een samenvoegveld genoemd)
Klik dan op Sluiten.
Nu kun je zelf weer iets in het document typen. Of op de entertoets drukken om naar een nieuwe regel te
gaan. En als er weer een samenvoegveld moet worden geplaatst klik je weer op
Meer items, dan op
het samenvoegveld dat je wilt invoegen, dan op
Invoegen en dan op Sluiten.
Zo typ je volledige brief met de samenvoegvelden.
Klik daarna onderaan weer op Volgende
- Vijfde stap: Briefvoorbeeld
Het volgende (afhankelijk van de brief, die je hebt geschreven) verschijnt in beeld:
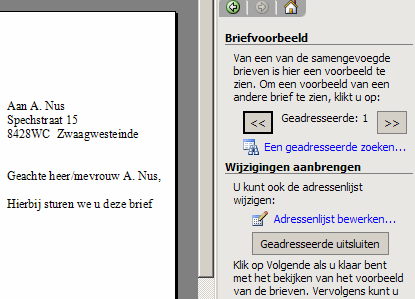
Als je klikt op Geadresseerde zoeken dan kun je aangeven welke brief je wilt zien. En dan wordt een voorbeeld van de
brief met de naam- en adresgegevens van die persoon getoond.
Door op >> te klikken verschijnt de voorbeeldbrief van de volgende persoon, en door een klik op << de vorige.
Als de brief zo goed is klik je op Volgende, en anders breng je
eerst nog wijzigingen aan.
- Zesde stap: Samenvoeging voltooien
Klik in het volgende venster op Afzonderlijke brieven bewerken.
Dan verschijnt onderstaand venster. En als je dan op Alles klikt,
en vervolgens op OK, dan
verschijnen alle brieven.
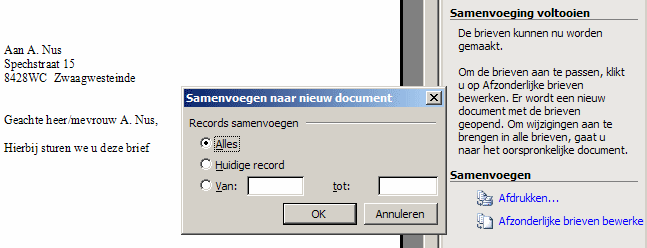
Misschien denk je dat er, vergeleken met de vorige stap, niets veranderd is.
Dat komt omdat je nog steeds de eerste brief in beeld hebt. Maar als je naar beneden scrollt zul je
merken dat de andere brieven er allemaal onder staan.
En die kun je dan afdrukken en/of opslaan.
 6.3. Etiketten afdrukken in Word
6.3. Etiketten afdrukken in Word
Je kunt ook adresetiketten afdrukken met daarop de namen en adressen uit een gegevensbestand.
Dit gaat met dezelfde zes stappen als bij het maken van een mailing (zie hierboven).
- Klik in Word 2003 op Extra, dan op
Brieven en Verzendlijsten en dan op Afdruk samenvoegen.
In Word 2007 klik je in het lint op tabblad Verzendlijsten, en dan in de werkbalk op
Afdruk samenvoegen starten, en dan op Stapsgewijze wizard Afdruk samenvoegen
- Eerste stap: Documenttype selecteren
Rechts verschijnt een menu: je moet uitkiezen welk type document je wilt hebben. Klik op Etiketten,
en klik dan onderaan op Volgende
- Tweede stap: Begindocument selecteren
Rechts verschijnt het volgende venster in beeld (zie rechter venster):
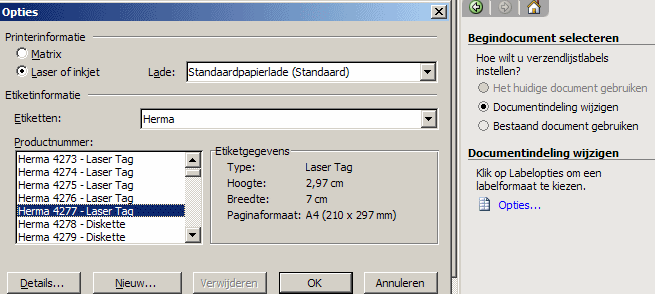
Je moet aangeven hoe de etiketten er uitzien.
Klik op Documentindeling wijzigen,
en klik een paar regels lager op Opties.
Dan verschijnt er een venster, waarin je het etikettype uit kunt kiezen (zie de figuur hierboven, links)
Achter Etiketten kun je de fabrikant van de etiketten uitkiezen, hier is gekozen voor Herma
En dan kun je onder productnummer uit een heel stel etiketten kiezen.
Als je een etiket hebt geselecteerd, en je klikt op Details, dan krijg je de precieze gegevens van
het etiket te zien.
Klik op OK als je het juiste etiket hebt gevonden.
En klik dan rechts onderaan op Volgende
- Derde stap: Adressen selecteren
Het volgende venster verschijnt in beeld:
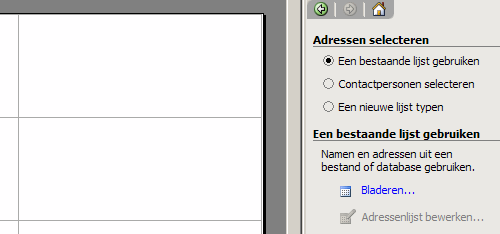
Je moet aangeven waar je de lijst met adressen enz. vandaan wilt halen. We gaan er van uit dat je
dezelfde lijst met namen en adressen wilt gebruiken als bij de mailing hierboven.
Klik dan op Bladeren, dan
kun je aangeven waar het bestand met die namen en adressen staat.
Kies dat bestand uit.
In het volgende venster klik je op OK, dan verschijnt er een venster met de namen en adressen.
Klik dan weer op OK. En klik vervolgens onderaan weer op Volgende
- Vierde stap: Labels schikken
Nu kun je bepalen wat er op de etiketten komt.
Dat gaat op dezelfde manier als bij een mailing, maar nu typ je het op het etiket linksboven.
Je kunt zelf iets op het etiket typen, of op de entertoets drukken om naar een nieuwe regel te
gaan. En als er een samenvoegveld (naam, of adres of iets dergelijks) moet worden geplaatst dan klik je
op
Meer items, dan op
het samenvoegveld dat je wilt invoegen, dan op
Invoegen en dan op Sluiten.
Zo zorg je er voor dat alle gegevens op het etiket verschijnen, bijvoorbeeld zoals hier onder.
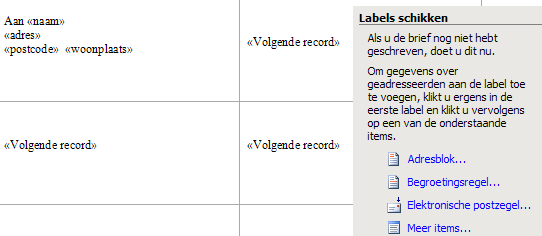
Als je dat bij het eerste etiket klaar hebt klik je op Alle etiketten bijwerken en dan
wordt de structuur van het eerste etiket naar alle andere gekopieerd.
Klik daarna onderaan weer op Volgende
- Vijfde stap: Labelvoorbeeld
Het eerste etiket verschijnt in beeld.
Als je klikt op Geadresseerde zoeken dan kun je aangeven welk etiket je wilt zien. En dan wordt een voorbeeld van dat
etiket met de naam- en adresgegevens van die persoon getoond.
Door op >> te klikken verschijnt het etiket van de volgende persoon, en door een klik op << de vorige.
Als het voorbeeld-etiket zo goed is klik je op Volgende, en anders breng je
eerst nog wijzigingen aan.
- Zesde stap: Samenvoeging voltooien
Klik in het volgende venster op Afzonderlijke labels bewerken.
Dan verschijnt onderstaand venster.

Als je in dat venstertje op Alles klikt,
en vervolgens op OK, dan
verschijnen alle etiketten.
 6.4. Een gegevensbestand in Word maken
6.4. Een gegevensbestand in Word maken
We zijn er in de vorige paragrafen vanuit gegaan dat je al een gegevensbestand had.
Bijvoorbeeld een Excel-bestand waarin de naam- en adresgegevens van een aantal personen staan. Dan kun je dat in stap twee
van de wizard Afdruk samenvoegen laten inlezen.
Als je niet zo'n bestand hebt, dan kun je dat eerst maken.
We bespeken hier hoe je zo'n lijst met naam- en adresgegevens in Word kunt maken.
-
Klik in Word 2003 op Gegevensbestand maken.
Dan verschijnt het volgende venster:
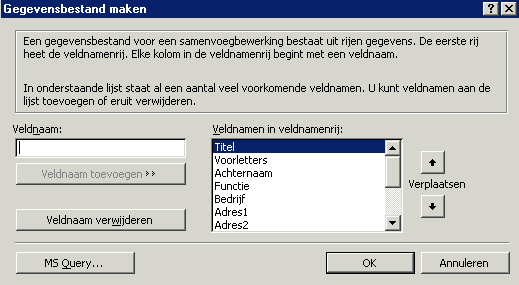
In Word 2007 klik je in het lint op tabblad Verzendlijsten, en dan in de werkbalk op
Adressen selecteren, en dan op Nieuwe lijst typen.
In het venster, dat dan verschijnt, klik je op Kolommen aanpassen
- De veldnamen die er al staan gaan we niet gebruiken, die gaan we eerst verwijderen.
Klik daarom 13 keer achter elkaar op Veldnaam verwijderen, zodat alle veldnamen
verwijderd zijn.
In Word 2007 klik je vervolgens op Toevoegen
Voer dan als Veldnaam in:
- Aanspreektitel en klik op Veldnaam toevoegen.
Voer op dezelfde manier de volgende velden in:
- Voorletters
- Voorvoegsel
- Achternaam
- Adres
- Postcode
- Woonplaats
- Aanhef
- Tijd sollicitatiegesprek *)
Als je de laatste veldnaam hebt ingevoerd zul je merken dat Veldnaam toevoegen grijs blijft, als je er op
klikt gebeurt er niets. Dat komt omdat er een spatie in de veldnaam zit, dat mag niet !
*) Verander de veldnaam daarom in Tijd_sollicitatiegesprek, en dan lukt het wel !
Klik op OK. Na een klik op OK wordt in Word 2003 gevraagd om het document op te slaan.
In Word 2007 kun je nu direct de gegevens invoerenin het venster Nieuwe adreslijst.
- In Word 2003: Sla het op onder de naam Sollicitanten
Er verschijnt een venster waarin staat dat er nog geen records in je gegevensbestand zitten.
- In Word 2003: Klik op Gegevensbestand bewerken.
Dan verschijnt het volgende venster:
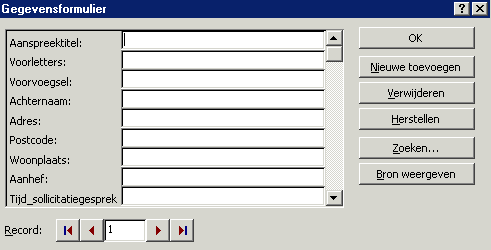
- En dan kun je de gegevens van de sollicitanten invoeren.
In Word 2007 ziet het venster er een beetje anders uit: de kolommen staan niet onder elkaar, maar naast elkaar.
Maar verder werkt het op dezelfde manier.
Als je de gegevens van de eerste hebt ingevoerd
klik je in Word 2003 op Nieuwe toevoegen
(in Word 2007 klik je op Nieuw Item), daarna vul je de tweede in, enz.
Ben je klaar, klik dan in Word 2003 op Bron weergeven.
Dan krijg je een tabel in beeld, met de ingevoerde gegevens.
- Dan klik je op OK. Er wordt gevraagd waar je het bestand wilt opslaan en onder welke naam. Sla het bestand op
onder de naam Sollicitanten.
En daarmee is het gegevensbestand klaar. Sluit dat document af.
 6.5. Een mailing in Word 97
6.5. Een mailing in Word 97
- Klik in Word op Extra en dan op
Afdruk samenvoegen.
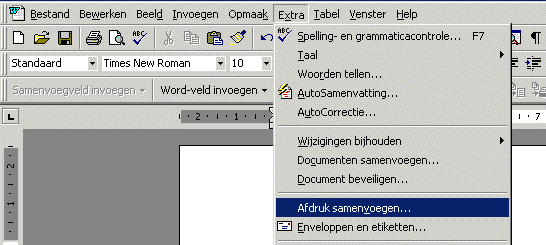
Dan verschijnt het volgende venster:
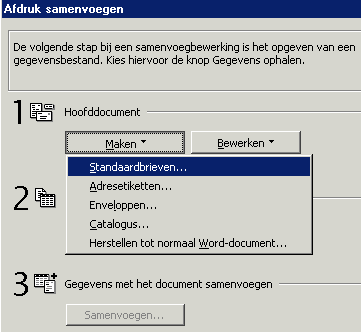
- Eerste stap: Hoofddocument maken
Klik onder Hoofddocument op Maken, en dan op
Standaardbrieven.
Dan verschijnt er een venster waarin je moet kiezen of je het hoofddocument in het actieve venster wilt hebben of
in een nieuw hoofddocument-venster.
- Klik op Actief venster (behalve als je nog een document in beeld had
dat er niets mee te maken had)
Dan verschijnt het volgende venster:
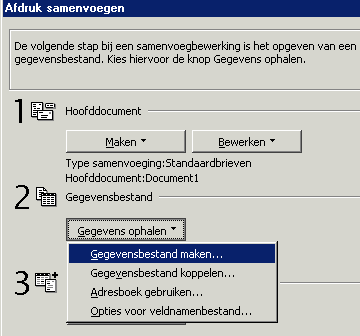
Je zou nu kunnen klikken op Bewerken onder Hoofddocument, en dan zou je al vast (een gedeelte van) het
hoofddocument in kunnen voeren, maar wij gaan eerst bezig met het Gegevensbestand.
- Tweede stap: Gegevens ophalen
We gaan ervan uit dat je al een gegevensbestand hebt. Als je al wel zo'n bestand hebt, bijvoorbeeld
een Excel-bestand waarin de naam- en adresgegevens van een aantal personen staan, dan kun je dat
laten inlezen. Dat doe je door te klikken op Gegevens ophalen, en dan
op Gegevensbestand koppelen.
- In het venster dat dan verschijnt (zie hier onder) kies je als Bestandstype MS Excel-werkbladen (*.xls) uit.
Bij Zoeken in kies je de gewenste map uit.
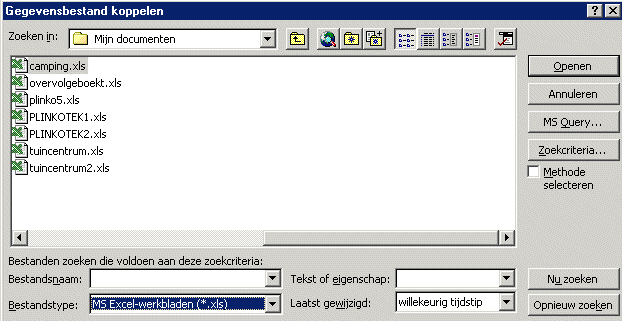
- Klik op de naam van het gewenste bestand., en als je daarna op Openen klikt wordt het gegevensbestand ingelezen.
Het is handig als de veldnamen in de eerste rij van het werkblad staan, en de records in de rijen er onder.
Je kunt daarna verder zoals hierboven beschreven is.
- Derde stap: Samenvoegvelden invoeren
Klik op Gegevens ophalen
Je begint weer op dezelfde manier als in het begin:
Klik op Extra en dan op Afdruk samenvoegen.
Klik dan onder Hoofddocument op Maken, en dan op Standaardbrieven.
Kies daarna voor Actief venster.
- Klik vervolgens op Gegevens ophalen, en dan op
Gegevensbestand koppelen.
Open dan het document Sollicitaties.doc met de gegevens van de sollicitanten.
- Klik dan onder Hoofddocument op Bewerken, en klik daaronder op
de naam van het bestand.
Als je met het hoofddocument bezig gaat dan krijg je automatisch een extra werkbalk in beeld: de werkbalk "Afdruk samenvoegen" (zie de figuur hieronder, de werkbalk onder de opmaak-werkbalk)
Klik op "Samenvoegveld invoegen" op die werkbalk, en kies Aanhef
uit.
Druk dan op de spatiebalk. Klik daarna weer op "Samenvoegveld invoegen" op die
werkbalk, en kies Voorletters uit.
Ga dan verder zoals je hier onder ziet.
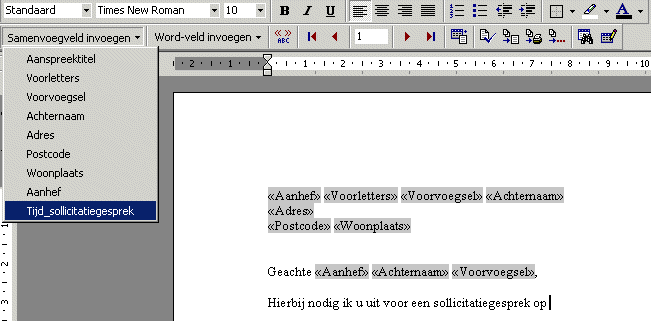
Als je op het icoontje met << >> klikt krijg je te zien hoe de brief er echt uit
komt te zien als de gegevens van het eerste record op de juiste plaatsen verschijnen. Je ziet dat hier onder.
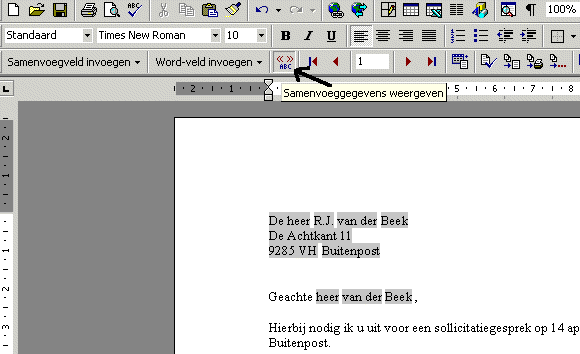
- Vierde stap: Afdruk samenvoegen
Als je na het vorige klikt
op Afdruk samenvoegen (één van de icoontjes op de werkbalk) en
dan op Samenvoegen (of op Samenvoegen naar nieuw document) dan krijg je een nieuw document met de
bedoelde brieven.
Die kun je dan afdrukken en/of bewaren.
 6.6. Etiketten afdrukken met namen + adressen van een bestand in Word97
6.6. Etiketten afdrukken met namen + adressen van een bestand in Word97
Je kunt ook adresetiketten afdrukken met daarop de namen en adressen uit een gegevensbestand.
Dit gaat op dezelfde manier als het verzorgen van een mailing.
- Klik in Word op Extra en dan op Afdruk samenvoegen.
(Klik niet op Enveloppen en etiketten, want dat kun je alleen gebruiken als je bijv. etiketten wilt afdrukken met steeds hetzelfde adres)
- Klik dan onder Hoofddocument op Maken, en dan op Adresetiketten..
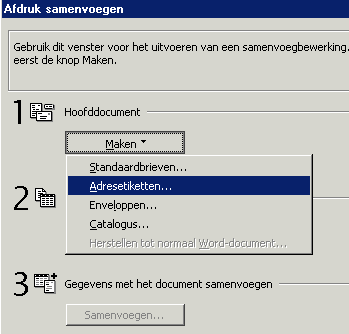
Dan verschijnt er een venster waarin je moet kiezen of je het hoofddocument in het actieve venster wilt hebben of in een nieuw hoofddocument-venster.
- Klik op Actief venster
- Klik vervolgens op Gegevens ophalen, en dan op Gegevensbestand koppelen.
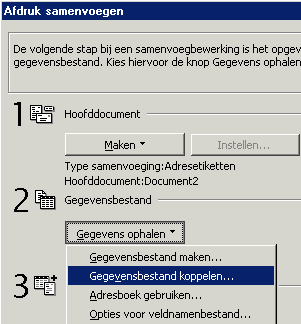
- In het venster dat dan verschijnt kies je het gewenste bestandstype en de gewenste map uit.
Klik daarna op de naam van het gewenste bestand., en als je daarna op Openen klikt wordt het gegevensbestand ingelezen.
- Onderstaand bericht verschijnt.

Klik op Hoofddocument instellen.
- Dan verschijnt er een venster waarin je het gewenste etiket kunt uitkiezen.
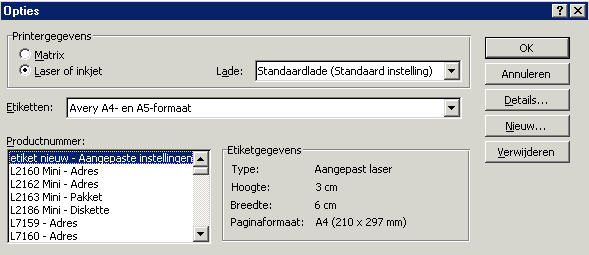
Als je op de naam van een etiket-type klikt, en je klikt op Details, dan krijg je precies te zien om welke etiketten het gaat.
- Je kunt ook bij het etikettype voor Aangepaste instellingen kiezen, en daarna op Details klikken.
Dan kun je zelf opgeven wat de maten zijn van de etiketten die je hebt.
Zijn de etiketten bijv. 7 bij 3 cm. en heb je drie naast elkaar op een vel en 8 onder elkaar, dan kun je het zo invullen:
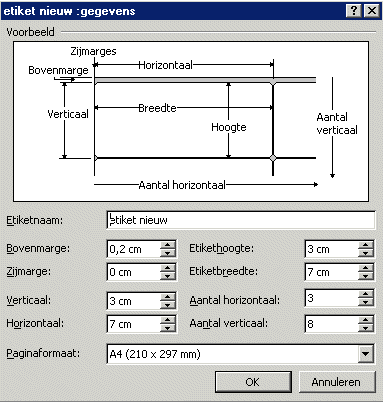
- Als je dat klaar hebt, en je klikt op OK dan verschijnt er een venster waarin je kunt aangeven wat er precies op een etiket moet komen.
Typ eerst het woordje Aan in, klik dan op Samenvoegveld invoegen, en klik op Aanspreektitel.
Druk dan op de spatiebalk. Klik daarna weer op Samenvoegveld invoegen en kies Voorletters uit.
Ga dan verder zoals je hier onder ziet.
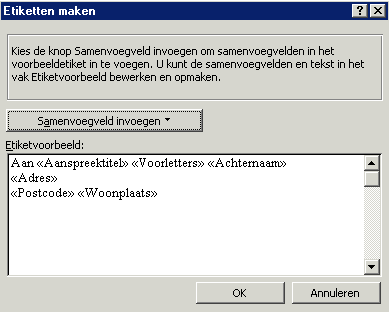
- Nadat je op OK hebt geklikt klik je in het volgende venster op Samenvoegen.
- En kies dan voor Samenvoegen naar Nieuw Document.
En dan zie je de etiketten verschijnen, eerst op het scherm, maar dan kun je ze natuurlijk ook met de printer echt op etiketten afdrukken.



|
| |