Cursus Word
Hoofdstuk 4. Tabellen
 4.1. Een tabel maken
4.1. Een tabel maken
Tabellen kun je gebruiken om gegevens ordelijk in weer te geven, je kunt ze ook gebruiken om afbeeldingen en teksten mooi naast elkaar
te plaatsen.
Als je de tabel geen randen geeft heeft degene, die het document ziet, soms helemaal niet het gevoel dat er een tabel gebruikt is.
Als je een tabel wilt maken, klik dan op het icoontje Tabel invoegen  van
de standaard werkbalk. van
de standaard werkbalk.
(In Word 2007 klik je in het lint op Invoegen → icoontje voor Tabel invoegen
 ) )
Er verschijnt een venster zoals hieronder.
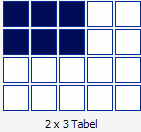
Kies hier het aantal kolommen en het aantal rijen uit door met de muis te slepen, onderaan het venstertje wordt weergegeven hoeveel
rijen en kolommen je geselecteerd hebt.
Je kunt een tabel ook maken door te klikken in het menu op Tabel
→ Invoegen→ Tabel
(In Word 2007 klik je in het lint op Invoegen → Tabel → Tabel invoegen )
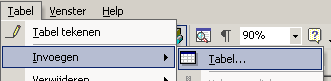
Er verschijnt dan een venster, waarin je in kunt voeren hoeveel rijen en kolommen je wilt.
Verder kun je aangeven hoe de breedte van de kolommen bepaald moeten worden.
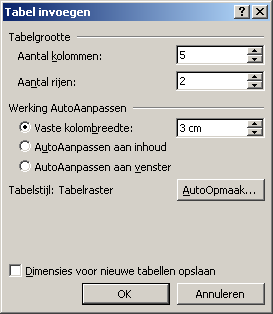
Je kunt kiezen uit:-
Vaste kolombreedte: je kunt zelf aangeven wat de breedte van de kolommen moet zijn.
- Autoaanpassen aan inhoud: de breedte past zich aan, zodat de tekst er precies in past.
- Autoaanpassen aan venster: de breedte past zich aan aan de volledige breedte van de tabel.
Verplaatsen in een tabel:
Om in een tabel naar de volgende cel te gaan, klik je op je tabtoets.
Om naar een vorige cel te gaan, klik je op shifttab.
Als je een rij omhoog wilt klik je op de pijl omhoog
Als je omlaag wilt klik je op de pijl omlaag
Als je een tab wilt maken in een kolom, klik dan op CTRL-tab.
Opmaak in een tabel:
De opmaak in een tabel gaat net zo als de opmaak in tekstgedeelten zonder tabel.
Wil je de tekst bijv. centreren in een cel, selecteer dan de tekst in de cel en klik op het icoontje "Centreren":

Naast een tabel typen
Als er nog ruimte naast een tabel is, dus als de breedte van de tabel minder is dan de breedte tussen de linker en rechter kantlijn,
dan kan er nog naast de tabel worden getypt.
Maar om naast een tabel te kunnen typen moet je daar eerst dubbelklikken met je muisaanwijzer.
Je kunt ook aangeven hoe de uitlijning en de tekstomloop zal zijn van de tekst naast de tabel.
Klik daarvoor op Tabel→ Tabeleigenschappen. Kies voor het tabblad Tabel.
(In Word 2007 klik je in het lint op tabblad Indeling
(dat tabblad staat er alleen als de cursor in de tabel staat) → Eigenschappen (bij de groep Tabel))
Onderstaand venster verschijnt.
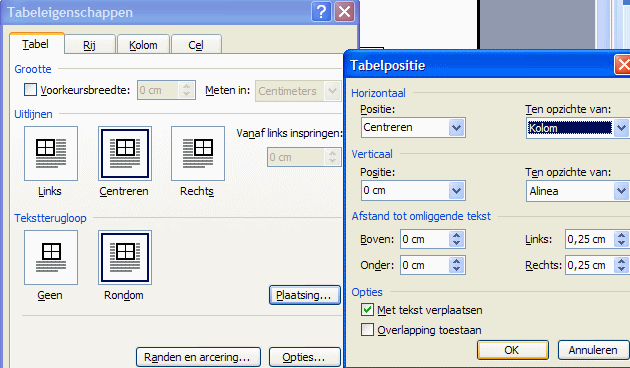
Je kunt aangeven of de tabel links, rechts of in het midden van het blad geplaatst moet worden.
En je kunt aangeven of er tekst naast de tabel geplaatst kan worden of niet.
Als je op Plaatsing klikt kun je ook nog opgeven hoeveel ruimte er tussen de tabel en de tekst moet zitten, enz. (zie rechter
venster)
Als je op Opties klikt kun je aangeven hoeveel ruimte er tussen de celranden en de celtekst moet zitten.
Converteren naar tabel
Als je tekst hebt ingevoerd, en je wilt het later nog in een tabel zetten, dan hoef je niet een tabel te maken en daarin
alles weer over te typen.
Je kunt de tekst selecteren, en dan in het menu klikken op Tabel→ Converteren
→ Tekst naar tabel
(In Word 2007 klik je in het lint op Invoegen → Tabel → Tekst naar tabel converteren )
Dan worden de gegevens automatisch in een tabel gezet.
 4.2. Selecteren in een tabel
4.2. Selecteren in een tabel
Een cel selecteren:
Klik in een cel en klik in het menu op Tabel→ Selecteren→ Cel
(In Word 2007 klik je in het lint op Indeling → Selecteren → Cel selecteren)
Of breng de muisaanwijzer naar het linker gedeelte van de cel tot een zwart pijltje verschijnt en klik
Of klik drie keer ergens in de cel
Aaneensluitende cellen kun je selecteren door te slepen.
Meerdere cellen kun je selecteren door door met ingedrukte CTRL-toets de cellen te selecteren.
Een rij selecteren:
Klik in een cel en klik in het menu op Tabel→ Selecteren→ Rij
(In Word 2007 klik je in het lint op Indeling → Selecteren → Rij selecteren)
Of breng de muisaanwijzer naar de linkermarge vlak voor de rij en klik
Meerdere rijen selecteer je door in de linkermarge te slepen
Niet-aaneensluitende rijen selecteer je door met ingedrukte CTRL-toets de rijen te selecteren.
Een kolom selecteren:
Klik in een cel en klik in het menu op Tabel→ Selecteren→ Kolom
(In Word 2007 klik je in het lint op Indeling → Selecteren → Kolom selecteren)
Of breng de muisaanwijzer vlak boven de kolom en klik
Meerdere kolommen selecteer je door te slepen
Niet-aaneensluitende kolommen selecteer je door met ingedrukte CTRL-toets de kolommen te selecteren.
Volledige tabel selecteren:
Klik in een cel en klik in het menu op Tabel→ Selecteren→ Tabel
(In Word 2007 klik je in het lint op Indeling → Selecteren → Tabel selecteren)
Of ga met de muisaanwijzer naar de linkerbovenhoek van de tabel, en klik dan op de vierpuntige aanwijzer die daar verschijnt.
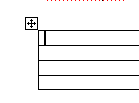
 4.3. Invoegen en verwijderen
4.3. Invoegen en verwijderen
Rijen of kolommen toevoegen
Er zijn drie manieren om dat te doen:-
Selecteer de rij waar je een rij voor wilt plaatsen; het icoontje Tabel Invoegen verandert dan in:
 , klik daar op. , klik daar op.
(In Word 2007 klik je in het lint op Indeling → Hierboven invoegen)
Of als je een kolom wilt invoegen: selecteer de kolom waar je een kolom voor wilt plaatsen; het icoontje Tabel Invoegen verandert dan in:
 , klik daar op. , klik daar op.
(In Word 2007 klik je in het lint op Indeling → Links invoegen)
Als je meer dan één rij wilt tussenvoegen, selecteer dan het aantal in te voegen rijen en klik op het bijbehorende
icoontje. Zoveel rijen je selecteert, zoveel worden er ingevoegd.
Hetzelfde geldt voor kolommen.
- Selecteer de rij of kolom, en klik met de rechtermuisknop. Kies in het snelmenu voor rijen invoegen, of
kolommen invoegen.
- Rijen of kolommen toevoegen via het menu in Word 2003: klik in het menu op Tabel→
Invoegen→ Rijen boven of Rijen onder of Kolommen links of Kolommen rechts
Tabel invoegen
Klik in een cel en kies voor Tabel→ Invoegen→ Tabel
(In Word 2007 klik je in het lint op Invoegen → Tabel)
Kies het aantal rijen en kolommen. Er verschijnt dan een tabel in deze cel, je kunt ook nog tekst in de cel typen.
Rijen of kolommen verwijderen
Selecteer de rij of kolom die je wilt te verwijderen en klik in het menu op Tabel→
Verwijderen → Rij of Kolom
(In Word 2007 klik je in het lint op Indeling → Verwijderen → Rijen of Kolommen
verwijderen)
Of klik met de rechter muisknop op de geselecteerde rij of kolom, en kies in het snelmenu voor Rijen verwijderen of
Kolommen verwijderen.
Cellen verwijderen
Klik in de cel die je wenst te verwijderen.
Klik dan in het menu op Tabel→ Verwijderen→ Cellen
(In Word 2007 klik je in het lint op Indeling → Verwijderen → Cellen
verwijderen)
Of klik met de rechter muisknop op de cel, en kies in het snelmenu voor Cellen verwijderen.
Onderstaand venster verschijnt dan.
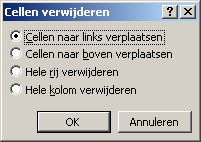
Je moet aangeven hoe de andere cellen moeten verschuiven:
Cellen naar links verplaatsen, of cellen naar boven verplaatsen.
Inhoud verwijderen
Selecteer de kolom of rij en klik op je deletetoets; alleen de inhoud van de cel(len) wordt dan verwijderd.
 4.4. Hoogte en breedte van de cellen
4.4. Hoogte en breedte van de cellen
Rijhoogte of kolombreedte van één rij of kolom wijzigen
-
Zet de aanwijzer op de lijn tussen twee kolommen. De aanwijzer verandert dan in

Versleep de lijn dan zover als gewenst is.
Als je de lijn naar links versleept dan wordt de kolom links van de lijn smaller en tegelijk de kolom rechts van de lijn breder.
Als je tijdens het verslepen tegelijk de shift-toets ingedrukt houdt wordt alleen de kolom links van de lijn gewijzigd, de
rest blijft gelijk dus ook de kolom rechts van de lijn.
Als je tijdens het verslepen tegelijk de control-toets ingedrukt houdt dan worden alle kolommen gewijzigd:
als je de lijn naar links versleept dan wordt niet alleen de kolom links van de lijn smaller, maar alle kolommen worden smaller.
Versleep je de lijn naar rechts dan worden alle kolommen breder.
Als je tijdens het verslepen tegelijk de alt-toets ingedrukt houdt wordt op de liniaal de breedte van de kolommen
aangegeven.
Wil je de rijhoogte instellen, zet de aanwijzer dan op de lijn tussen twee rijen. Verder gaat het net zo.
- Of selecteer een rij en klik in het menu op Tabel→ Tabeleigenschappen.
(In Word 2007 klik je in het lint op Indeling → pijltje achter Celformaat of op
op Indeling → Eigenschappen)
Onderstaand venster verschijnt dan. Kies voor het tabblad Rij.
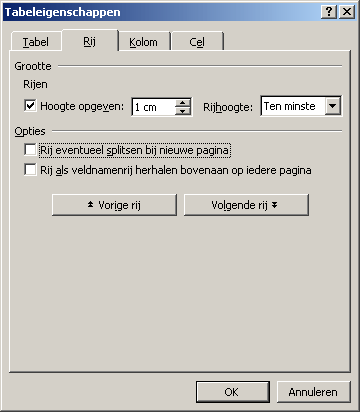
Achter het woord Hoogte kun je natuurlijk de hoogte opgeven: typ hier de hoogte van de rij in cm. in.
Achter Rijhoogte kun je kiezen uit Ten minste en Exact.
Als je Ten minste uitkiest dan wordt de aangegeven hoogte de minimumhoogte, als de tekst groter is zal de hoogte van de cel zich
daaraan aanpassen.
Als je Exact uitkiest dan behoudt de cel steeds de aangegeven hoogte, ook als de tekst er wat hoogte betreft niet in past.
Verder kun je een vinkje zetten voor Rij eventueel splitsen bij nieuwe pagina: als het niet is aangevinkt zal een cel
nooit over twee pagina's verdeeld worden.
Als het wel is aangevinkt kan een hoge cel gesplitst worden, waarbij een deel op het ene blad en een ander deel op een ander blad
zal staan.
Klik je op Volgende rij dan kun je de hoogte van de volgende rij instellen. Wat er met een klik op Vorige rij gebeurt
zal wel duidelijk zijn.
Wil je de kolombreedte instellen, dan moet je natuurlijk een kolom selecteren en het tabblad Kolom kiezen in het venster
Tabeleigenschappen.
- Of selecteer een rij of kolom en klik er met de rechtermuisknop op en kies voor Tabeleigenschappen.
Kies dan voor het tabblad Rij of Kolom, en dan gaat het verder net zoals hierboven.
Rijhoogte of kolombreedte van meer dan één rij of kolom tegelijk wijzigen
-
Zet de aanwijzer op de lijn tussen twee kolommen. De aanwijzer verandert dan in

Versleep de lijn terwijl je de control-toets ingedrukt houdt, dan worden alle kolommen gewijzigd:
als je de lijn naar links versleept dan worden alle kolommen smaller.
Versleep je de lijn naar rechts dan worden alle kolommen breder.
- Selecteer een aantal kolommen, en klik op Tabel→ AutoAanpassen
→ Kolommen gelijkmatig verdelen
(of klik met de rechtermuisknop en kies voor Kolommen gelijkmatig verdelen)
(In Word 2007 klik je in het lint op Indeling → icoontje voor Kolommen verdelen
 ) )
dan krijgen alle geselecteerde kolommen dezelfde breedte.
-
Selecteer een aantal kolommen, en klik op Tabel→ Tabeleigenschappen.
(of klik met de rechtermuisknop en kies voor Tabeleigenschappen)
(In Word 2007 klik je in het lint op Indeling → pijltje achter Celformaat of op
op Indeling → Eigenschappen)
Onderstaand venster verschijnt dan. Kies voor het tabblad Kolom.
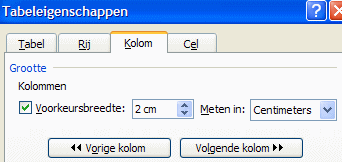
Vul achter Voorkeursbreedte de gewenste breedte in, dan krijgen alle geselecteerde kolommen die breedte.
- Wat hierboven voor kolommen is uitgelegd kan natuurlijk ook met rijen worden gedaan.
 4.5. Splitsen en samenvoegen en vertikaal
4.5. Splitsen en samenvoegen en vertikaal
Cellen splitsen
Klik in een cel en klik in het menu op Tabel → Cellen splitsen
(In Word 2007 klik je in het lint op Indeling → Cellen splitsen)
Kies hierbij in hoeveel rijen en hoeveel kolommen deze cel dient gesplitst te worden.
Of klik met de rechtermuisknop en kies Cellen splitsen
Cellen samenvoegen
Selecteer de cellen die je wenst samen te voegen en klik in het menu op Tabel → Cellen samenvoegen.
(In Word 2007 klik je in het lint op Indeling → Cellen samenvoegen)
Of klik met de rechtermuisknop en kies Cellen samenvoegen
Een tabel splitsen
Klik in een cel en klik in het menu op Tabel→ Tabel splitsen
(In Word 2007 klik je in het lint op Indeling → Tabel splitsen)
Dan wordt de tabel in tweeën gesplist, de rij waarin de cursor staat wordt de eerste rij van de nieuwe tabel.
Tekst vertikaal in een cel
Klik met de rechtermuisknop, dan verschijnt onderstaand venster.
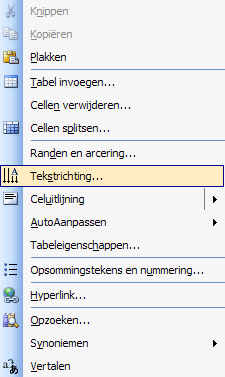
Kies in dat menu voor Tekstrichting en kies dan de vertikale richting uit.
(In Word 2007 klik je in het lint op Indeling → Tekstrichting)
Vertikaal centreren in een cel
Klik in de cel, en klik dan op Tabel→ Tabeleigenschappen.
(In Word 2007 klik je in het lint op Indeling → pijltje achter Celformaat of op
op Indeling → Eigenschappen)
Kies voor het tabblad Cel. Onderstaand venster verschijnt.
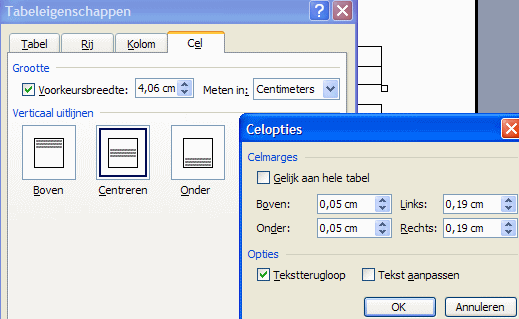
Je kunt aangeven hoe er vertikaal uitgelijnd moet worden.
Als je op Opties klikt kun je ook nog aangeven hoeveel ruimte er tussen de tekst en de celranden moet zitten (zie rechter venster)
(In Word 2007 zijn er op het tabblad Indeling ook nog speciale icoontjes voor alle
soorten uitlijningen.)
 4.6. Randen, kleuren en arceringen.
4.6. Randen, kleuren en arceringen.
Randen
Selecteer één of meer cellen, waarvan je aan wilt geven hoe de randen er uit moeten zien.
Klik met de rechtermuisknop en klik op Randen en arcering
Of klik in het menu op Tabel→ tabeleigenschappen, kies voor het tabblad Tabel en klik op
Randen en arcering
(In Word 2007 klik je in het lint op Start → icoontje voor Randen en Arcering
 of op Ontwerpen → Randen) of op Ontwerpen → Randen)
Of dubbelklik op de dubbele markeringswijzer links bovenaan de tabel. En kies in het venster met tabeleigenschappen dat verschijnt
voor het tabblad Tabel en klik op Randen en arcering
Onderstaand venster verschijnt.
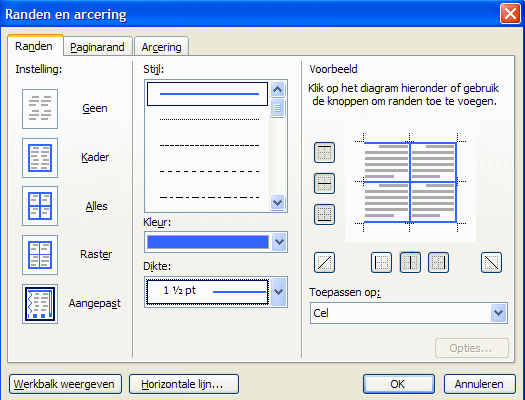
Klik op het tabblad Rand
Kies onder Instelling de gewenste instelling: geen kader, of alleen een buitenrand, of binnen en buitenrand
Kies na de gekozen instelling in het midden van het venster een stijl en een
kleur en een dikte van de lijnen uit.
Rechts in het venster zie je onder voorbeeld hoe het er uit komt te zien. Je kunt daar ook nog wijzigingen aanbrengen
in welke lijntjes wel en niet afgedrukt moeten worden. Je kunt dat doen door op de lijntjes te klikken, of m.b.v. de icoontjes die
er omheen staan. Je kunt zelfs diagonale lijnen laten tekenen.
Je kunt op deze manier, door ondertussen een andere stijl of kleur of dikte te kiezen, de verschillende lijntjes een verschillende
opmaak geven.
Onder Toepassen op kun je nog aangeven of je de gekozen instelling toe wilt passen op tabel, cel, alinea of tekst.
Dat heeft het volgende gevolg:
- Tabel: het geselecteerde stuk van de tabel wordt hier als een tabel met buiten en binnenranden beschouwd,
binnenranden krijgen vaak een andere rand dan de buitenranden.
- Cel: de rand gaat rond iedere cel van het geselecteerde stuk
- Alinea: iedere cel krijgt een kaderopmaak van een alinea
- Tekst: ieder stukje tekst krijgt een opmaak rondom de getypte tekst
Kleur en arceringen
Selecteer één of meer cellen die je een kleurtje wilt geven.
Klik met de rechtermuisknop en klik op Randen en arcering
Of klik in het menu op Tabel→ tabeleigenschappen, kies voor het tabblad Tabel en klik op
Randen en arcering
(In Word 2007 klik je in het lint op Start → icoontje voor Randen en Arcering
 of op Ontwerpen → Arcering) of op Ontwerpen → Arcering)
Of dubbelklik op de dubbele markeringswijzer links bovenaan de tabel. En kies in het venster met tabeleigenschappen dat verschijnt
voor het tabblad Tabel en klik op Randen en arcering
Onderstaand venster verschijnt.
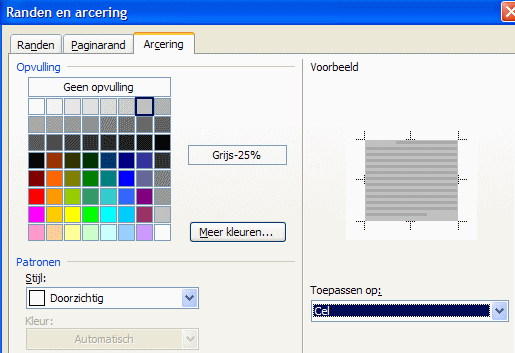
Klik op het tabblad Arcering
Kies dan de gewenste kleur of arcering uit, en klik op OK.
Automatische opmaak aan een tabel geven
Selecteer een tabel en klik in het menu op Tabel→ Tabelgalerie
(In Word 2007 klik je in het lint op Ontwerpen → Stijlen voor tabellen)
Of selecteer een tabel en klik met je rechtermuisknop en kies voor Tabelgalerie
Onderstaand venster verschijnt.
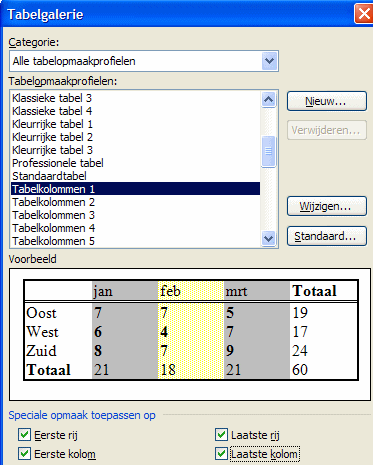
Je kunt een keuze maken uit verschillende opmaaktabellen. In het voorbeeld zie je hoe je tabel eruit gaat zien.
Maak je keuze en klik op Toepassen.
(In Word 2007 hoef je alleen maar op het voorbeeld te klikken, en het wordt direct toegepast)
 4.7. Gebruik van de werkbalk tabellen en randen, Sorteren, Formules
4.7. Gebruik van de werkbalk tabellen en randen, Sorteren, Formules
Werkbalk tabellen en randen
Je kunt een heleboel dingen, die hierboven besproken zijn, m.b.v. de werkbalk tabellen en randen veel handiger doen.
Die werkbalk kun je laten verschijnen door in het menu te klikken op Beeld→ werkbalken
→ werkbalk tabellen en randen
(In Word 2007 heb je geen werkbalk tabellen en randen, maar de meeste icoontjes van deze werkbalk vind je
in het lint onder de tabbladen Ontwerpen en Indeling.)
Dan verschijnt de volgende werkbalk:

Bij het openen van deze werkbalk verandert je muisaanwijzer in een potlood 
Hiermee kun je tekenen, niet selecteren.
Wil je de gewone muisaanwijzer weer, klik dan op het icoontje Tabel tekenen
, linksboven op deze werkbalk. Klikken op dit icoontje roept het potlood op of verbergt het.
Met het potloodje  kun je lijnen bijtekenen, of als je met dit potlood op een lijntje of cel
klikt dan krijgt dat lijntje of die cel de opmaak, die
je daarvoor gekozen hebt met datzelfde potloodje in de werkbalk. kun je lijnen bijtekenen, of als je met dit potlood op een lijntje of cel
klikt dan krijgt dat lijntje of die cel de opmaak, die
je daarvoor gekozen hebt met datzelfde potloodje in de werkbalk.
 |
Roept het potlood op, of verbergt het |
 |
Gum. Als je het gum selecteert en daarna klikt op een lijn, dan verdwijnt die lijn |
 |
Lijnstijl |
 |
Dikte van de lijn |
 |
Kleur van de lijn |
 |
Je kunt een aantal cellen selecteren waar de gekozen opmaak op toegepast moet worden. |
 |
Opvulkleur van een cel |
 |
Cellen, rijen, kolommen, tabel toevoegen |
 |
Cellen samenvoegen |
 |
Cellen splitsen |
 |
Rijen of kolommen gelijkmatig verdelen |
 |
Tabelgalerie |
 |
Tekst anders plaatsen |
 |
Sorteren, zie de alinea hieronder |
 |
Berekeningen maken, zie hieronder |
Sorteren in een tabel
Stel je voor dat je de volgende namen met hun cijfers hebt ingevoerd in een tabel :
| Margreet | 6 |
| Annelies | 7,2 |
| Rolf | 6,5 |
| | |
Als je dit lijstje wilt sorteren, je wilt de namen in alfabetische volgorde, dan doe je dat als volgt:
Selecteer eerst de namen met de cijfers.
Klik dan in het menu op Tabel→ Sorteren
(In Word 2007 klik je in het lint op Indeling → Sorteren)
Onderstaand venster verschijnt.
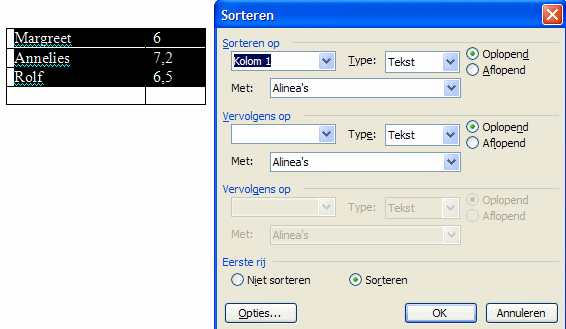
Onder Sorteren op kies je voor Kolom 1
Achter Type kies je voor Tekst
Klik onder Eerste rij op Wel sorteren, want er zijn geen
kolomkoppen, die niet meegesorteerd moeten worden.
Klik dan op OK.
Wil je de volgorde zo hebben dat de cijfers in opklimmende volgorde staan, dan moet je het venster anders invullen:
Onder Sorteren op kies je dan voor Kolom 2
Achter Type kies je dan voor Getal
Denk er wel om dat kommagetallen zoals 7,2 dan met een komma zijn ingevoerd, en niet met een punt.
Formules, Berekeningen maken in een tabel
Stel je voor dat je in de tabel hierboven het gemiddelde cijfer wilt weten. Dan kun je dat door Word laten berekenen, door op
de plaats waar het gemiddelde moet komen een formule in te vullen.
Klik daarom eerst in de cel onder de cijfers.
Klik dan in het menu op Tabel→ Formule
(In Word 2007 klik je in het lint op Indeling → Formule)
Onderstaand venster verschijnt.
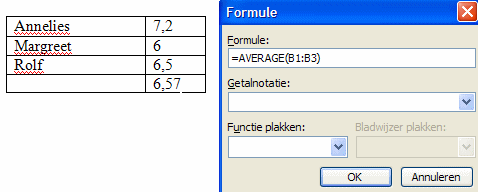
Onder Formule tik je in =AVERAGE(B1:B3)
Klik dan op OK.
Je kunt dezelfde formules gebruiken als in Excel.



|